Personnaliser les thèmes OWA dans Exchange 2013
Il existe une solution simple pour créer et configurer des thèmes OWA, lorsque l’on souhaite Personnaliser Outlook Web Access aux couleurs de son entreprise.
Il est aujourd'hui très simple de Personnaliser un thème OWA pour Exchange 2013 pour peu que l’on maîtrise les rudiments d’HTML et des CSS (Cascading Style Sheet).
Cet article se concentre sur l’édition premium d’OWA dans Exchange 2013 qui supporte la personnalisation. Il est également possible de Personnaliser des versions plus anciennes d’OWA de façon similaire, même si les chemins des fichiers ne seront pas tout à fait les mêmes. A ce propos, cet article assume qu’Exchange est configuré avec les chemins par défaut.
Créer un thème dans OWA 2013
Même s’il est techniquement possible de modifier les thèmes existants, il est recommandé de construire de nouveaux thèmes. Ainsi, en cas d’erreur lors de la modification d’un thème, on ne risquera pas d’endommager irrémédiablement OWA. Pour ce faire, la première étape est de dupliquer un thème existant et de s’en servir comme base pour notre personnalisation.
Pour commencer, loguez-vous sur votre serveur d’accès client (CAS) et naviguez vers le répertoire : C:\Program Files\Microsoft\Exchange Server\V15\ClientAccess\OWA\<version>\Owa2\resources\Themes
Créez un nouveau dossier (avec par exemple le nom de votre entreprise) puis copiez le contenu du répertoire de base dans ce nouveau dossier.
Avant de continuer, il convient de mettre à jour un fichier XML. Déplacez-vous vers le dossier que vous venez de créer et ouvrez le fichier themeinfo.xml. Localisez la valeur displayname et modifiez-la pour la faire coïncider avec le nom du nouveau dossier. Par exemple, nous avons baptisé notre nouveau "Posey," et nous avons donc modifié la valeur displayname en conséquence (Figure 1).
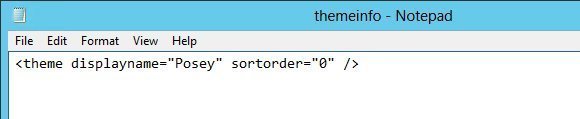
Figure 1. La variable displayname doit correspondre au nom du dossier contenant le thème.
Configurer OWA pour utiliser le nouveau thème
Exchange Server 2013 permet aux utilisateurs de changer leur thème à volonté. Il existe une multitude de thèmes parmi lesquels les utilisateurs peuvent choisir. Il est possible d’utiliser PowerShell pour configurer le thème par défaut, mais cela n’empêche pas ensuite les utilisateurs de changer de nouveau le thème qu’ils utilisent.
Pour basculer le thème par défaut vers "Posey", la The cmdlet à utiliser est :
Set-OWAVirtualDirectory –Identity "owa (Default Web Site)" –DefaultTheme Posey
Si vous voulez contraindre les utilisateurs à utiliser ce thème, il est possible de modifier la commande légèrement en ajoutant –ThemeSelectionEnabled en appendice et en fixant la valeur à $False. La commande ressemble alors à cela:
Set-OWAVirtualDirectory –Identity "owa (Default Web Site)" –DefaultTheme Posey –ThemeSelectionEnabled $False
Dès que vous avez entré la commande appropriée, vous devez redémarrer votre serveur CAS et faire un reset d’Internet Information Server en utilisant la commande IIS Reset /NoForce.
Personnaliser les thèmes OWA
Pour l’instant, nous avons dupliqué un thème existant et redirigé le trafic vers ce thème. Maintenant, il est possible de modifier le thème selon vos désirs.
Le principal fichier à éditer est Premium. Ce fichier contrôle les couleurs et les polices utilisées par OWA. Il ne s’agit toutefois pas du seul fichier CSS utilisé par Exchange. D’autres sont utilisés par le panneau de contrôle Exchange.
En plus de modifier les couleurs et les polices, il est possible de modifier le lgogo ainsi que les graphiques utilisés sur le thème. Notre conseil est de modifier les images, mais sans changer leurs dimensions
Personnaliser la page de login OWA
Les modifications discutées jusqu’alors permettent de modifier l’interface d’une session OWA, mais il est aussi possible de modifier l’écran de log-in
On peut modifier les couleurs et polices de cet écran en allant dans le dossier C:\Program Files\Microsoft\Exchange Server\V15\FrontEnd\HttpProxy\owa\auth\<version>\themes\resources et en éditant le fichier logon.css file. Ce dossier comprend aussi des images qu’il est possible de modifierou de remplacer par des images. Là encore, veillez à ne pas modifier les dimensions.
A propos de l'auteur :
Brien Posey a reçu 8 fois le statut de MVP pour son travail sur Windows Server, IIS, Exchange Server et sur les technologies de partage de fichiers Windows. Brien a été CIO d’une chaine nationale d’hopitaux et de centres de traitements aux Etats-Unis et il a aussi été responsable de l’exploitation IT à Fort Knox. Il a aussi été administrateur réseau de certaines des plus grandes compagnies d’assurance US.










