Réseau Windows : comment configurer la tolérance aux pannes du DHCP
Le service DHCP est si critique que les administrateurs doivent mettre en place un failover, à savoir le basculement vers un serveur de secours, assez proche de l’équilibrage de charge.
Le rôle du serveur DHCP est simple, mais essentiel. Le DHCP fournit la configuration des adresses IP aux postes de travail, ordinateurs portables, téléphones et tablettes connectés au réseau d’une organisation. Il peut même fournir des paramètres d’adresse IP pour certaines VMs, serveurs et imprimantes réseau.
Ces paramètres IP comprennent essentiellement, mais pas exclusivement :
- l’adresse IP et le masque de sous-réseau correspondant ;
- la passerelle par défaut, typiquement un routeur ;
- l’adresse IP du serveur de résolution de noms, à savoir le DNS.
L’adresse du routeur permet aux clients de communiquer en dehors de leur réseau local. La résolution de noms convertit les noms de machines faciles à mémoriser en adresses IP difficiles à retenir, ce qui facilite le partage de fichiers, la navigation sur le Web, les communications par e-mail et l’accès à presque tous les autres services réseau.
En cas de défaillance du serveur DHCP, les clients ayant déjà obtenu une configuration IP (un « bail ») conservent leurs adresses sur le réseau. Par défaut, les baux Windows ne sont pas renouvelés pendant les huit jours suivant le bail initial. Cela devrait donner aux administrateurs réseau suffisamment de temps pour réparer le serveur DHCP. En revanche, les nouveaux clients ne pourront pas demander l’attribution d’une adresse.
Il est donc essentiel de protéger le serveur DHCP des pannes. C’est ce qu’explique cet article.
Comment rendre le service DHCP tolérant aux pannes ?
Les services DHCP sont suffisamment critiques pour justifier une tolérance de panne. Avant Windows Server 2012, cette tolérance aux pannes était relativement lourde à mettre en œuvre et à maintenir. Les versions plus récentes de Windows Server ont simplifié la démarche.
Les paramètres à manipuler ne servent pas uniquement à la tolérance aux pannes. On les utilise aussi pour assurer l’équilibrage de charge sur les grands réseaux où il convient d’envoyer des configurations à de très nombreux clients, qui plus est sur des sous-réseaux distincts. Pour certains administrateurs, la capacité à équilibrer la charge des services DHCP est en soi une application de haute disponibilité.
Pour les déploiements DHCP les plus importants, avec de nombreux clients, scopes, sous-réseaux et serveurs, ayez le réflexe d’élaborer un schéma. En effet, il n’est peut-être pas nécessaire de configurer une répartition de charge entre plusieurs serveurs DHCP pour tous les sous-réseaux. Par exemple, le scope d’un laboratoire ou d’une classe de formation n’a pas souvent besoin que l’on active pour lui plusieurs serveurs DHCP.
On parle de « failover » quand il ne s’agit pas de répartir la charge, mais juste de mettre en place une possibilité de basculement vers un serveur DHCP de secours en cas de panne,
Les conditions requises sur Windows pour activer le failover DHCP ne sont pas différentes de celles nécessaires au déploiement d’un serveur DHCP standard. Le serveur DHCP principal et celui de secours doivent tous deux avoir le rôle de serveur DHCP installé et un administrateur doit les autoriser dans Active Directory.
Pour commencer le processus, créez un nouveau scope ou choisissez-en un existant. Si vous créez un nouveau scope, parcourez l’assistant de configuration pour définir son nom, sa plage d’adresses IP, son masque de sous-réseau, sa passerelle DNS et la durée de ses baux.
Une fois le scope créé, vous pouvez configurer les options de failover ou d’équilibrage de charge. Notez que l’un ou l’autre serveur DHCP, ou les deux peuvent être des VMs. Ils ont juste besoin d’appartenir au bon réseau.
Quelles sont les étapes pour configurer le failover d’un service DHCP ?
Tout d’abord, sélectionnez un système Windows Server comme second serveur DHCP. Installez le rôle de serveur DHCP sur ce périphérique.
Ensuite, revenez au serveur DHCP d’origine, cliquez avec le bouton droit de la souris sur le scope que vous souhaitez configurer pour le failover et sélectionnez Configurer le basculement. L’assistant vous guide dans les paramètres successifs. Le service DHCP doit également être exécuté sur les deux systèmes. Voici ci-dessous les étapes détaillées.
Étape 1 : sélectionnez Configure Failover (Configurer le basculement). Cliquez avec le bouton droit de la souris sur le scope DHCP sélectionné, puis sélectionnez Configure Failover dans le menu contextuel.
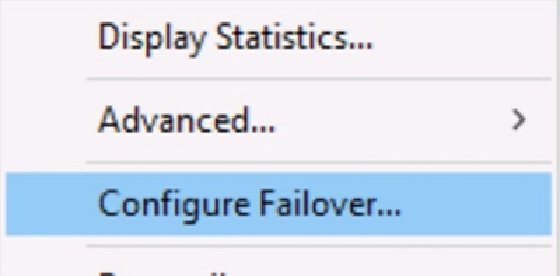
Étape 2 : indiquez le serveur de secours. Dans la zone Spécifier le serveur partenaire à utiliser pour le basculement, saisissez le nom du serveur ou utilisez le bouton Ajouter un serveur pour le rechercher dans AD. L’assistant valide la configuration du serveur partenaire.
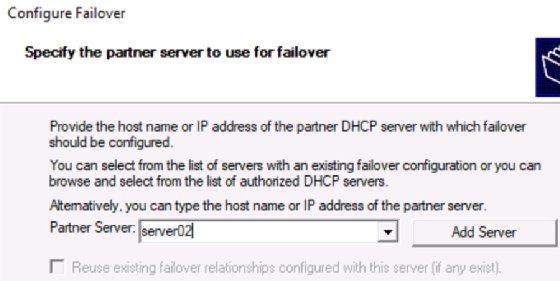
Étape 3 : créez une nouvelle relation de basculement. Remplissez les valeurs suivantes pour configurer un partenariat de basculement (ici, quelques valeurs d’exemple) :
Relationship Name: DHCP-Server01-Server02
Mode: Hot standby
Enable Message Authentication: Check the box
Shared secret: abc123
Pour le mode Host Standby (« en attente », le serveur de secours se tient prêt à prendre la relève quand ce sera nécessaire) remplissez les valeurs suivantes :
Mode: Hot standby
Hot Standby Configuration
Role of Partner Server: Standby
Addresses reserved for standby server: 10%
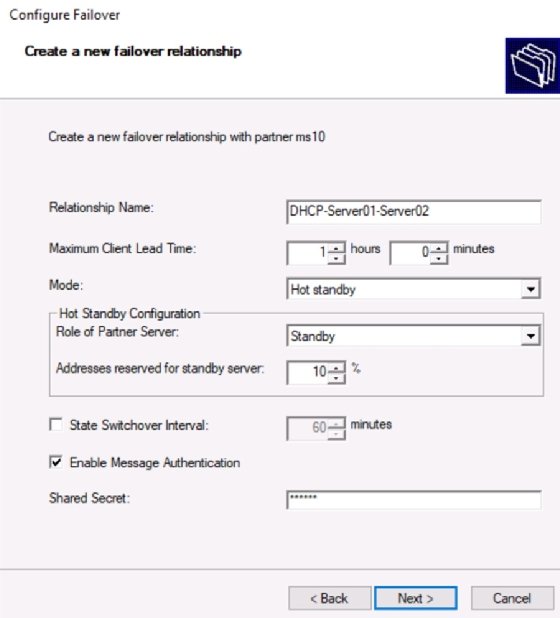
Étape 4 : sélectionnez Terminer pour achever la configuration. L’assistant affiche un résumé des paramètres. Sélectionnez Finish (Terminer).
Passez à présent au second serveur DHCP. Dans la console DHCP, vous noterez que le scope a été répliqué.
Comment configurer l’équilibrage de charge entre serveurs DHCP ?
Les paramètres d’équilibrage de charge sont pratiquement les mêmes. Lorsque vous configurez un mode d’équilibrage de charge, au lieu de Hot standby dans le menu déroulant Mode, sélectionnez Load balance. Ensuite, configurez les paramètres suivants :
Mode for Load balance:
Load Balance Percentage
Local Server: 50%
Partner Server: 50%
Les autres paramètres restent les mêmes que pour le mode de basculement. Définissez le ratio d’équilibrage de charge approprié. Dans cet exemple, nous définissons 50 % des adresses pour chaque serveur DHCP.
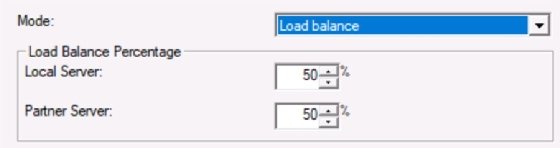
Comment superviser le failover DHCP ?
Rappelez-vous que le DHCP enregistre des informations dans l’Observateur d’événements. Il génère également des logs à l’adresse C:\Windows\System32\DHCP. Ces journaux détaillés affichent les tentatives de génération de bail et fournissent des informations précieuses sur la fonctionnalité DHCP. N’oubliez pas de vérifier ces logs si vous suspectez des problèmes liés au DHCP.
La console DHCP affiche les informations de bail actuelles sur le nœud Address Leases. Si vous avez configuré vos serveurs DHCP en mode d’équilibrage de charge, utilisez ce nœud pour savoir quel serveur a fourni les configurations IP aux différents clients.
Une bonne pratique est de tester le bon fonctionnement du failover. Pour ce faire, désactivez l’un de vos serveurs DHCP et assurez-vous que appareils clients peuvent toujours obtenir des configurations d’adresses IP dans le délai que vous vous êtes fixé pour réparer une panne sur le premier serveur.








