Bien débuter : comment paramétrer JAVA_HOME dans Windows
Configurez JAVA_HOME et vérifiez les résultats avec les astuces suivantes. Découvrez comment une installation propre de la variable de système PATH peut bénéficier à vos environnements locaux.
Si vous prévoyez d’installer des outils DevOps comme Maven, Jenkins, Gradle ou Tomcat, vous n’avez pas seulement besoin d’une installation localisée du JAVA Development Kit (JDK), vous devez aussi vous assurer que vous avez correctement paramétré JAVA_HOME, la variable correspondant au répertoire d’installation du JDK dans Windows. Voilà les astuces pour accomplir cette tâche et vérifier que le changement est effectif. Découvrez également comment vous pouvez ajouter la variable PATH au sein du système d’exploitation de Microsoft, un autre paramètre à prendre en compte lors du déploiement du kit de développement.
Comment configurer JAVA_HOME dans Windows
Il y a trois moyens pour définir la variable JAVA_HOME du JDK dans Windows :
- Autoriser le programme d’installation Java à le faire
- Utiliser l’éditeur de variables d’environnement
- Utiliser les lignes de commande.
L’outil de configuration OpenJDK pour JAVA_HOME
Tous les programmes d’installation Java ne définissent pas automatiquement JAVA_HOME. AdoptOpenJDK le fait, lui, et il peut également configurer PATH. Cependant, il ne fait pas tout par défaut. Pour ce faire, vous devez lancer une installation personnalisée et choisir l’une des deux options suivantes :
- « Add to Path » ou
- « Set JAVA_HOME variable ».
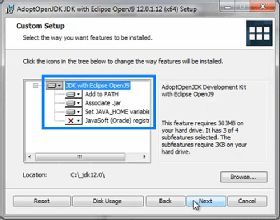
C’est tout ce qu’il y a à faire. Une fois l’installation d’OpenJDK terminée, JAVA_HOME sera configurée et le répertoire bin du JDK sera ajouté au PATH de Windows. Rien de compliqué.
L’éditeur de variables d’environnement de JAVA_HOME
Si votre installation du JDK n’a pas paramétré JAVA_HOME automatiquement, vous pouvez toujours ouvrir l’éditeur de variables d’environnement Windows et le faire vous-même. C’est la méthode la plus simple dans Windows 7, 8 et 10.
Pour ce faire, suivez ces étapes :
- Ouvrez le panneau de configuration des propriétés système dans Windows
- Choisissez paramètres systèmes avancés
- Cliquez sur le bouton Variables d’environnement
- Cliquez sur le bouton Nouveau sous Variables système
- Définissez JAVA_HOME comme nom de la variable d’environnement
- Choisissez l’espace de stockage avec la valeur de la variable d’environnement
- Cliquez sur OK et fermer la fenêtre de l’éditeur.
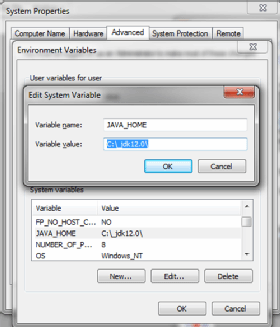
Après avoir ajouté la nouvelle variable, fermez toutes les fenêtres d’invite et de commande DOS, car ces outils ne chargent ces réglages qu’au premier démarrage. Si vous tentez d’accéder à JAVA_Home dans une des fenêtres ouvertes avant le changement, la modification ne prendra pas effet. Ce n’est qu’en lançant une nouvelle fenêtre de commande que les scripts qui recherchent JAVA_HOME s’exécuteront avec succès.
La commande setx JAVA_HOME
La troisième manière de configurer cet élément dans Windows, c’est d’utiliser des lignes de commande et d’invoquer setx comme suit :
@REM Configure JAVA_HOME in Windows 10 with setx
setx JAVA_HOME -m "C:\_jdk12.0"
>> setx JAVA_HOME command completed successfully
Comme vous pouvez le voir, la commande setx est plutôt simple. Les interfaces en ligne de commande peuvent en intimider certains, et effectuer cette opération manuellement entraîne plus facilement des erreurs. Cependant, lorsque vous écrivez des scripts pour automatiser la configuration de l’environnement, la possibilité de scripter le processus avec setx devient inestimable.
Comment faire un écho de JAVA_Home dans Windows
Après avoir défini correctement la fameuse variable, c’est une bonne idée de vérifier si les changements ont pris effet. Le moyen le plus simple de le faire un écho de JAVA_HOME dans une invite de commande ou un shell BASH.
Pour ce faire, il suffit d’entourer Java_HOME avec des signes de pourcentage :
@REM How to echo JAVA_HOME in windows
echo %JAVA_HOME%
>> C:\_jdk12.0
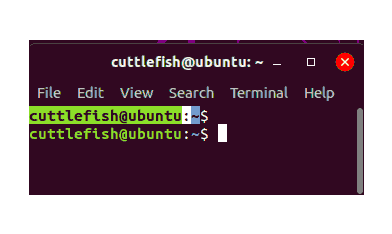
Si vous utilisez un Shell Bash ou si vous avez à configurer la variable dans un environnement Ubuntu, et de faire un écho de JAVA_HOME dans Linux, placez un signe dollar avant la variable d’environnement : echo $JAVA_HOME.
Comment placer Java_Home dans les scripts Windows
La configuration de JAVA_HOME dans les fichiers batch et les scripts shell repose exactement sur la même syntaxe que celle utilisée par la commande echo. Enregistrez la variable avec des signes de pourcentage et utilisez-la dans votre code comme vous le feriez pour n’importe quelle autre variable scriptée.
Les scripts qui utilisent JAVA_HOME doivent toujours être vérifiés pour voir si la variable existe. Si elle n’existe pas, un message d’erreur approprié apparaîtra. Voici comment le projet Apache Maven atteint JAVA_HOME dans son script de démarrage et signale toute erreur au cours du processus :
@REM Apache Maven JAVA_HOME Startup Script
@REM ==START JAVA_HOME VALIDATION ==
if not "%JAVA_HOME%"=="" goto OkJHome
for %%i in (java.exe) do set "JAVACMD=%%~$PATH:i"
goto checkJCmd
:OkJHome
set "JAVACMD=%JAVA_HOME%\bin\java.exe"
:checkJCmd
if exist "%JAVACMD%" goto chkMHome
echo JAVA_HOME environment variable is not defined correctly >&2
echo This environment variable is needed to run this program >&2
echo NB: JAVA_HOME should point to a JDK not a JRE >&2
goto error
Configurer la variable PATH de JAVA_HOME dans Windows
Les variables d’environnement JAVA_HOME et PATH servent deux objectifs très différents. JAVA_HOME pointe simplement vers l’endroit où Java est installé. En ajoutant des éléments supplémentaires à PATH, cela la rend disponible dans tout le système d’exploitation. Bien sûr, de nombreux développeurs qui installent Java veulent que le runtime soit disponible universellement, et ils définissent donc les deux variables d’environnement en même temps.
La grande distinction entre les paramètres PATH et JAVA_HOME est que le premier pointe vers le répertoire bin du JDK, tandis que le second pointe vers le répertoire d’installation. Les développeurs sont connus pour mélanger ces deux paramètres, ce qui entraîne souvent des problèmes de démarrage du programme et les messages d’erreur JAVA_HOME qui s’ensuivent, tels que « java_home est défini dans un répertoire non valide » ou « la variable d’environnement java_home n’est pas définie ».
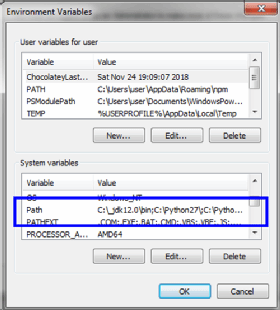
La combinaison d’emplacements JAVA_HOME
Lorsque vous ajoutez le répertoire JDK \bin au PATH, vous pouvez spécifier le chemin absolu, ou vous pouvez faire preuve d’intelligence et référencer la variable d’environnement JAVA_HOME comme tel :
%JAVA_HOME% bin
Comment définir JRE_HOME dans Windows
Il est à noter que si une installation JDK est liée à la variable d’environnement JAVA_HOME, les installations JRE sont généralement liées à un autre élément : JRE_HOME. Les étapes pour configurer JRE_HOME sur une machine Windows sont exactement les mêmes que celles décrites ci-dessus, à l’exception du fait que JRE_HOME pointe vers la racine de l’installation du JRE, alors que JAVA_HOME dans Windows pointe vers la racine d’installation du JDK.









