Comment configurer les boîtes aux lettres de site d’Exchange 2013
Les boîtes aux lettres de site d'Exchange 2013 couplent les fonctions d’une boîte aux lettres partagée avec des outils de stockage de documents via SharePoint 2013. Cet article détaille les étapes nécessaires pour configurer une boîte aux lettres de site dans un environnement de tests.
Exchange Server est certes riche en nouvelles fonctions mais l'une d'elles se détache nettemment du lot : les boîtes aux lettres de site. Celles-ci associent les fonctions de messagerie d’une boîte aux lettres partagée avec des outils de stockage de documents via SharePoint 2013. Cet article détaille les étapes nécessaires pour configurer une boîte aux lettres de site dans un environnement de test.
Installer et configurer les boîtes aux lettres de site d’Exchange 2013
Si vous souhaitez utiliser cette nouvelle fonction d’Exchange 2013, la première chose à faire est de vous assurer d’avoir un environnement SharePoint 2013 configuré pour servir de bibliothèque de documents.
En partant du principe que SharePoint 2013 n’est pas installé, commencez par créer une ferme SharePoint de taille réduite. Dans notre environnement de test, nous effectuons les manipulations suivantes :
- Installez SQL Server 2012 Standard Edition avec le Service Pack 1
- Installez SharePoint Server 2013 Enterprise Edition dans une nouvelle ferme
- Activez une configuration basique pour SharePoint 2013 - conservez les options par défaut
- Créer une nouvelle application Web HTTPS et une collection de sites, puis attribuez-leur un certificat
- Configurez le service User Profile Synchronisation
- Installez les API Exchange Web Services Managed
- Exécutez les scripts sur à la fois les serveurs SharePoint 2013 et Exchange 2013 pour configurer et activer les boîtes aux lettres de site.
- Créez une nouvelle boîte
Cela semble facile ? C’est vrai, mais les étapes sont nombreuses pour atteindre l’objectif final. Commençons par quelques pré-requis.
Comme avec n’importe quelle installation Exchange, assurez-vous d’abord que tout est bien en place. Assurez-vous particulièrement que vous avez configuré et testé le service Exchange Autodiscover et que vous utilisez un certificat tiers valide.
Vous devez également avoir un certificat valide pour la ferme SharePoint 2013 qui vous aidera à héberger vos boîtes aux lettres de site. Si vous utilisez un certificat Subject Alternative Name (SAN) pour Exchange 2013, ajoutez le nom de votre site SharePoint 2013 HTTPS à votre certificat.
Dans mon environnement, mon serveur Exchange 2013 fonctionne sous le domaine stevieg.org. Je dispose aussi d’un certificat SSL avec pour SAN mail.stevieg.org et autodiscover.stevieg.org pour Exchange. « sharepoint.stevieg.org » est prêt pour l’installation de SharePoint 2013.
J’utilise un nouveau serveur nommé SG-SP01 avec Windows Server 2012 et SQL Server 2012 Standard Edition est sur le même domaine que l’infrastructure Exchange. Maintenant que SQL Server 2012 et SharePoint 2013 sont prêts, nous pouvons continuer.
Installez SQL Server
Dans notre environnement de test, nous devons installer SQL Server 2012 Standard Edition sur le même serveur que celui de SharePoint. Assurez-vous que les fonctions suivantes sont sélectionnées pour l’installation de SQL Server :
- Database Engine Services
- Client Tools Connectivity
Installez SharePoint 2013
Puisqu’il s’agit d’un environnement de test, démarrons avec les basiques d’installation de SharePoint 2013. Après quelques pré-requis, effectuez une installation complète.
Une fois l’installation complète, lancez le SharePoint Products Configuration Wizard. Lors de la configuration, choisissez « Create a New Server Farm », puis indiquez l’utilisateur SharePoint qui peut accéder à la base de données et au serveur de base de données en lui-même. Laissez les autres options en l’état et patientez pendant que SharePoint 2013 configure les paramètres de base.

Figure 1 : Démarrez l’assistant pour débuter la configuration de la ferme SharePoint 2013
Paramétrez le configuration de base de SharePoint 2013
Une fois l’assistant de configuration terminé, débutez la configuration de la ferme en vous rendant sur l’interface Web SharePoint Central Administration, qui se lance automatiquement à partir de l’assistant de configuration; Cliquez sur « Start » the Wizard (Démarrez l’assistant).
Choisissez « Use Existing managed Account » pour conserver le compte par défaut, puis cliquez sur « Next » pour commencer la configuration de la ferme.
Une fois la ferme par défaut configurée, cliquez pour créer une nouvelle collection de sites
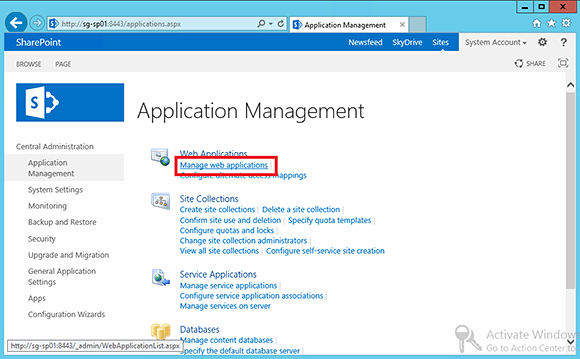
Figure 2 : Les application Web peuvent être gérées à partir de la page Application Management de SharePoint 2013.
Créez une nouvelle application Web HTTPS et une collection de site
Notre boîte aux lettres de site de base repose sur une application Web et une collection de sites HTTPS. Rendez-vous dans Central Administration, puis cliquez sur « Application Management ». Sur cette page, cliquez sur « Manage Web Applications » (Figure 2)
Cliquez ensuite sur « New ». L’assistant crée alors une nouvelle application Web.
Sur la page « Create New Application », sélectionnez les options suivantes :
- Créez un nouveau site IIS
- Port 443
- « Yes » pour l’option « Use Secure Sockets Layer (SSL)
L’application Web est désormais créée. La page « Application Created » apparait. Cliquez sur « Create Site Collection » pour commencer la création de notre première collection de sites.
L’assistant Create Site Collection apparait. Choisissez un nom pour votre collection de sites de base, et attribuez les permissions au bon compte (Administrateur), celui qui peut accéder au site SharePoint 2013. Cliquez sur « OK ».
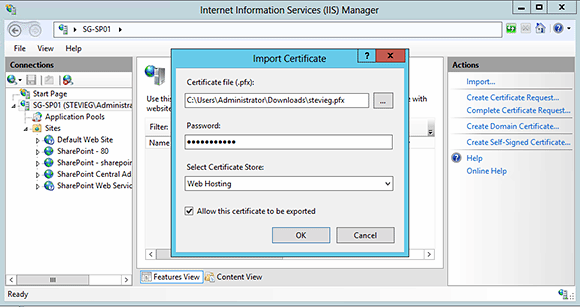
Figure 3 : Importez votre certificat via la console IIS Manager
Nous disposons désormais d’un site Intranet IIS sur lequel appliquer nos certificats IIS. Dans notre environnement de test, nous avons ajouté le nom du site SharePoint à nos certificats SAN Exchange. Nous l’importons dans IIS via la console IIS Manager.
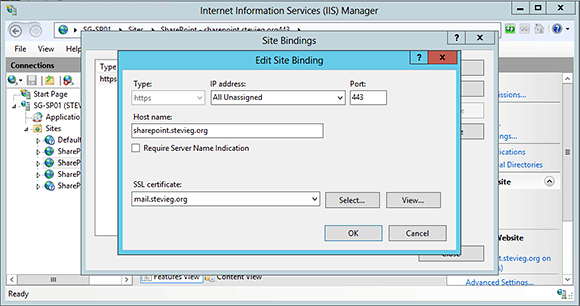
Figure 4 : Sélectionnez votre certificat SSL
Nous devons désormais assigner le certificat SSL précédemment importé à notre nouveau site SharePoint. Pour cela, sélectionnez-le dans l’arborescence à gauche, puis effectuez un clic-droit dessus et choisissez « Edit Bindings ».
Sélectionnez le binding HTTPS sur le port 443, puis cliquez sur « Edit ». Puis choisissez le certificat SAN / UCC dans le menu déroulant SSL (Figure 4).
La collection de sites de base est désormais prête pour accéder à notre environnement de test sur SharePoint.stevieg.org.
Configurez le service de synchronisation des utilisateurs
La dernière opération dans SharePoint Central Administration consiste à configurer la synchronisation des utilisateurs. Cela garantit que les propriétés des utilisateurs sont conservées et à jour avec SharePoint 2013.; ces propriétés comprennent les adresses email, ainsi que d’autres informations clés sur lesquelles s’adossent les boîtes aux lettres de site d’Exchange 2013.
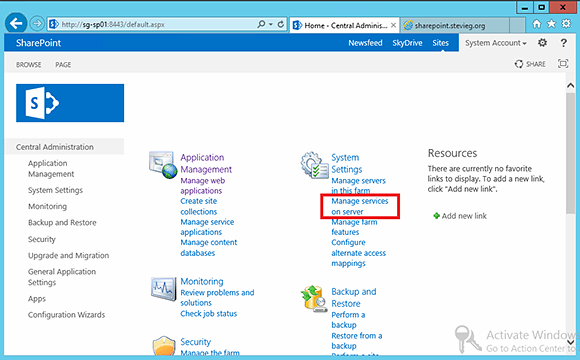
Figure 5 : La configuration du service de synchronisation des utilisateurs
Pour démarrer, activez le service. Sur la page Central Administration de SharePoint 2013, cliquez sur « Manage Services on Server » (Figure 5).
Sur la page Server, dans Services, déroulez le menu jusqu’à « User Profile Synchronisation Service » puis cliquez sur « Start ».
Lorsqu’on vous le demande, entrez les identifiants et mots de passe pour le compte qui lancera le service. Puis rafraichissez le menu Services pour vérifier que le service a bien démarré.
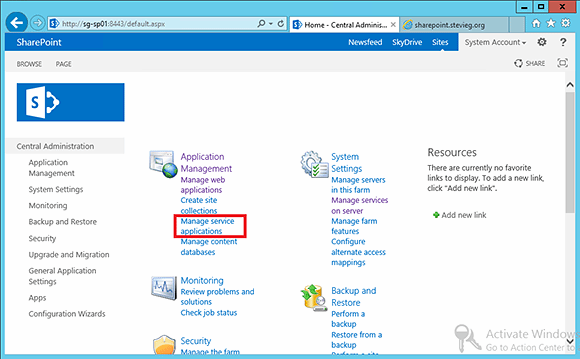
Figure 6 : Cliquez sur « Manage Service Applications » dans la console d’admin de SharePoint.
Puis retournez à la console d’administration de SharePoint 2013 pour commencer à configurer le service. Pour cela, rendez-vous dans « Manage Service Applications », listé sous Application Management (Figure 6)
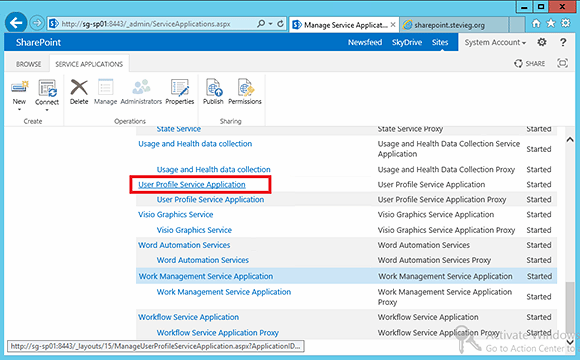
Figure 7 : Puis cliquez sur User Profile Service Application
Puis, déroulez le menu pour choisir « User Profile Service Application « (Figure 7)
Nous pouvons désormais effectuer les opérations suivantes depuis « User Profile Service Application » :
- Configurer une connexion vers Active Directory
- Initier la synchronisation et créer automatiquement un calendrier pour les mises à jour incrémentales.
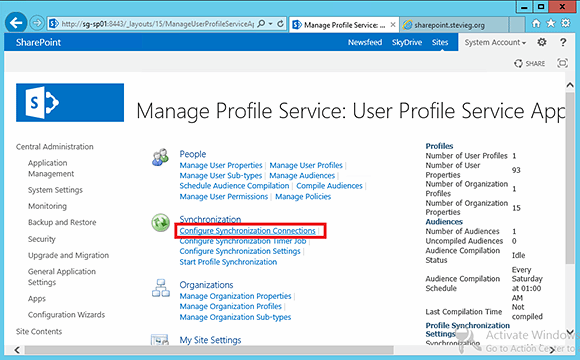
Figure 8 : Configurez les connexions de synchronisation via la console d’admin de SharePoint 2013
Commencez par aller sur la page « Manage Profil Service » et cliquez sur « Configure Synchronisation Connections » (Figure 8)
Sur la page « Synchronisation option », cliquez sur « Create New Connection ». La page « Add New Synchronisation Connection » apparait. Entrez alors les informations suivantes :
- Nom de la connexion. Entrez un nom facile à reconnaître
- Type. Active Directory
- Nom de la forêt. Le nom du domaine de la forêt racine
- Contrôleur du domaine Auto Discover : Dans une structure à simple domaine, il est préférable qu’il soit découvert automatiquement
- Type Authentification. Authentification Windows
- Nom et mot de passe du compte. Un compte avec les Directory Sync Rights. J’ai entré les crédences de l’administrateur.
- Port. Laisser le port LDAP par défaut (389)
- Conteneurs. Cliquez sur « Populate Containers » pour extraire les domaines et informations d’Active Directory. Déroulez le menu et cliquez sur « Select all » pour inclure la forêt dans son ensemble.
Sauvegardez votre connexion. Retournez à la page « Manage Profile Service » et cliquez sur « Start Profile Synchronisation ».
Installez l’API Exchange Web Services Managed API
Les composants SharePoint sont configurés. Nous devons désormais configurer l’intégration à Exchange avant de pouvoir utiliser les boîtes aux lettres de site.
La technologie qui permet de faire la liaison est Exchange Web Service. Nous devons donc télécharger et installer l’API adéquate sur le serveur SharePoint. Elle est disponible sur le site de Microsoft.
Installez l’API avec la syntaxe suivante :
msiexec /i EwsManagedApi.msi addlocal="ExchangeWebServicesApi_Feature,ExchangeWebServicesApi_Gac"
Exécutez les scripts sur SharePoint et Exchange 2013 pour configurer et activer les boites aux lettre de sites.
La dernière opération consiste à relier Exchange 2013 et SharePoint 2013 pour activer les boîtes aux lettres de sites. Pour cela, nous devons configurer SharePoint pour que ces boîtes aux lettres soient activées sur SharePoint. Puis nous devons lui fournir des informations sur Exchange 2013.
Pour faciliter cette opération, téléchargez le script Set-SiteMailboxConfig.ps1 (https://docs.microsoft.com/en-us/SharePoint/administration/configure-site-mailboxes-in-sharepoint) et exécutez-le depuis le shell de SharePoint
.\Set-SiteMailboxConfig.ps1 -ExchangeSiteMailboxDomain <Your Domain> -ExchangeAutoDiscoverDomain <Your AutoDiscover URL> -WebApplicationURL <Your HTTPS SharePoint Application>
Puis rendez-vous sur l’un de vos serveurs Exchange 2013 et lancez le Exchange Management Shell. Passez au répertoire Exchange Scripts via cd $exscripts et exécutez le script suivant :
.\Configure-EnterprisePartnerApplication.ps1 -ApplicationType Sharepoint -AuthMetadataUrl https://<Your HTTPS SharePoint Site>/_layouts/15/metadata/json/1
Créez et utilisez une nouvelle boîte aux lettres de site

Figure 9 : Nommez le nouveau site SharePoint
Toutes les étapes de la configuration ayant été effectuées, vous êtes prêts pour provisionner votre première boîte aux lettres de site.
Pour commencer, vous devez créer un sous-site dans la collection de sites. Pour cela, rendez-vous dans « Site Contents » dans SharePoint 2013, puis cliquez sur « New Subsite » et entrer le titre Project1 (Figure 9)
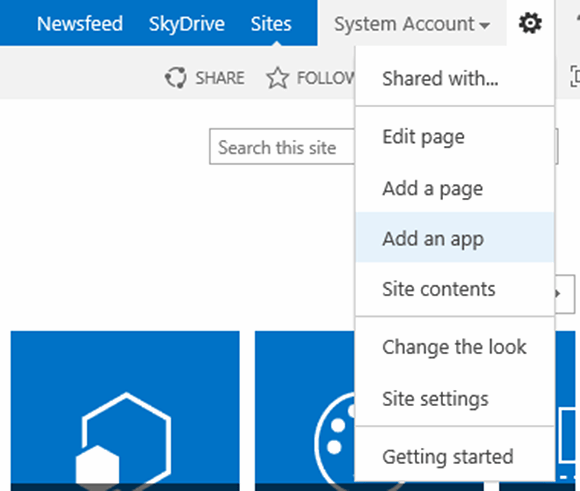
Figure 10 : Ajoutez une app dans SharePoint 2013
Dans le nouveau site SharePoint, rendez-vous sur « Add an app », placé dans le menu déroulant « Configuration » (Figure 10)
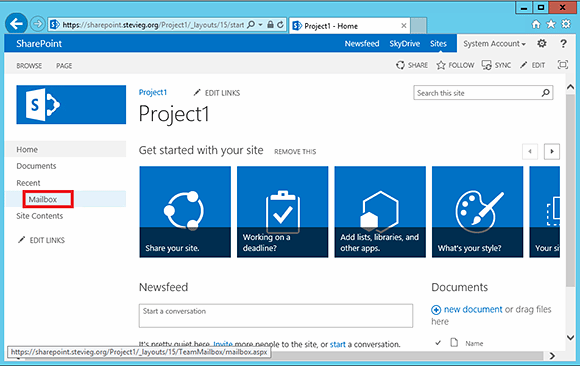
Figure 11 : la boîte aux lettres de site est désormais disponible dans le site SharePoint.
Depuis la page « Your App », sélectionnez « Site Mailbox » dans la liste.
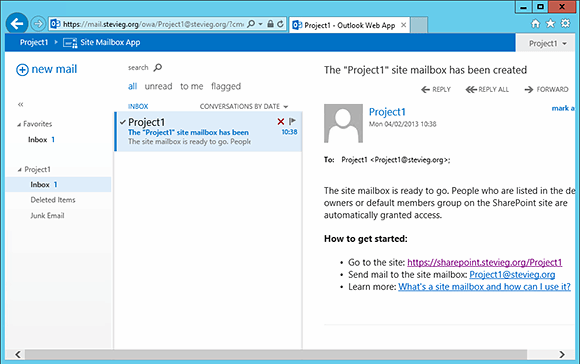
Figure 12 : Votre boîte aux lettres Exchange 2013 est maintenant prête à l’emploi.
La boîte aux lettres de site apparaît sur la homepage du site SharePoint. Sélectionnez-la pour commencer à provisionner la boîte dans Exchange 2013 (Figure 11).
Une fois la boîte aux lettres provisionnée, vous pouvez enfin y accéder (Figure 12).
Si vous visualisez les mails via Outlook Web App (Figure 12), vous observerez que le mail associé avec la boîte aux lettres de site est intégrée avec le site SharePoint et que les documents sont visibles dans SharePoint.
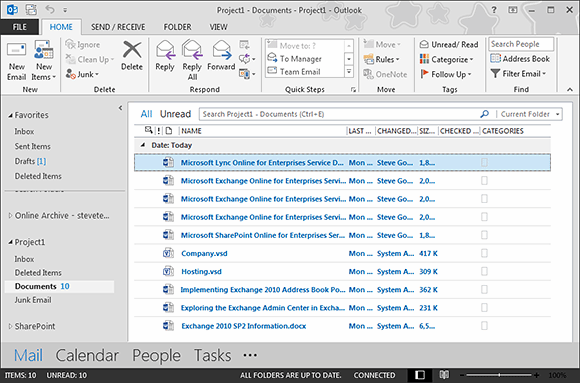
Figure 13. La boite aux lettres de site dans OutLook 2013
Si vous utilisez une version desktop d’Outlook 2013, la vue diffère quelque peu ; les documents et les mails sont combinés dans Outlook (Figure 13).
A propos de l’auteur
Steve Goodman est un Exchange MVP et travaille en tant qu’architecte pour Phoenix Group, un partenaires Microsoft.











