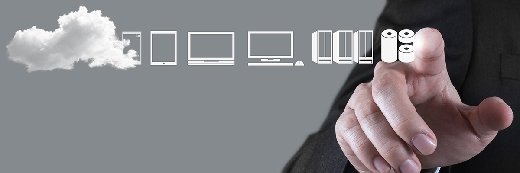Bureau distant : 6 solutions pour dépanner un échec de connexion RDP
La cause principale de l’échec de connexion vers un bureau Windows distant est à chercher dans les configurations du protocole RDP. Cet article décrit les six caractéristiques à vérifier.
L’établissement d’une session de bureau à distance sous Windows est normalement un processus simple et fiable. Pour autant, l’échec de connexion est un problème fréquent. Dans un précédent article, LeMagIT évoquait les pannes dues à un manque de mémoire ou à un profil utilisateur invalide. Mais dans de nombreux cas, le problème concernera le protocole RDP (Remote Desktop Protocol), le protocole qu’utilise un serveur Windows pour partager des bureaux virtuels. Résoudre les problèmes de connexion à distance au niveau du protocole RDP est l’objet de cet article.
Lorsque tout fonctionne correctement, l’utilisateur établit une session de bureau à distance en exécutant le client RDP ou l’application Remote Desktop Connection (RDC) ; il y saisit le nom ou l’adresse IP du serveur qui partage le bureau virtuel. Il suffit ensuite de cliquer sur le bouton Connecter pour établir la session. Si le client RDP a enregistré les informations d’identification d’une session précédente, la nouvelle session les utilise automatiquement. Dans le cas contraire, le client vous invite à saisir un nom d’utilisateur et un mot de passe.
Seulement voilà : cette procédure n’aboutit pas toujours à une connexion RDP/RDC réussie. Dans ce cas, les administrateurs doivent prendre des mesures pour déterminer et résoudre la cause première du problème. Voici les six points à vérifier pour remédier à cette situation.
1/ S’assurer que les informations d’identification sont correctes
La première étape de la résolution du problème consiste à toujours s’assurer que les informations d’identification sont correctes. Il faut notamment vérifier que les informations d’identification sont saisies dans le bon format, avec les bonnes majuscules au bon endroit.
L’une des erreurs les plus courantes consiste à omettre accidentellement le nom de domaine dans l’ensemble des informations d’identification. Prenons l’exemple d’un technicien qui se connecte avec un compte d’administrateur rattaché au domaine PoseyLab. Si l’informaticien tape Administrateur au lieu de PoseyLab\Administrateur, le logiciel client tentera de se connecter en utilisant le compte Administrateur du serveur qui héberge les bureaux virtuels, plutôt que le compte Administrateur de ce domaine.
Il y a de fortes chances que le compte Administrateur du serveur, s’il existe avec la même orthographe, ne dispose pas des autorisations nécessaires pour se connecter au bureau virtuel. Et quand bien même il en disposerait, ce compte Administrateur du serveur n’a probablement pas le même mot de passe que le compte de l’Administrateur du domaine, expliquant pourquoi la connexion n’aboutira pas.
2/ Mettre à jour les informations d’identification déjà enregistrées
Autre problème courant qui peut empêcher la connexion à un bureau distant, un jeu d’identifiants conservé en cache mais qui n’est plus valide. Cela peut se produire si quelqu’un change le mot de passe d’un compte de domaine, mais que le client RDP s’authentifie toujours avec l’ancien mot de passe.
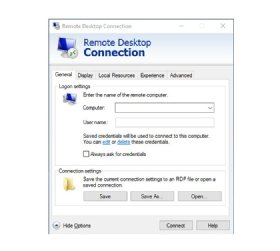
Normalement, lorsque cela se produit, le client RDP tente de se connecter en utilisant l’ancien mot de passe et, lorsque la tentative d’authentification échoue, le client demande un nouveau mot de passe. Cependant, il peut arriver que les administrateurs constatent que l’invite ne s’affiche pas. Dans ce cas, l’administrateur doit mettre à jour manuellement les informations d’identification enregistrées.
La méthode la plus simple consiste à lancer le client RDP, à choisir l’ordinateur auquel se connecter, puis à cliquer sur le lien Afficher les options. L’interface s’agrandit alors pour faire apparaître la section Paramètres de connexion. La section Paramètres de connexion contient un lien de modification (Figure 1). En cliquant sur ce lien hypertexte, vous ouvrez une invite qui permet à l’administrateur de saisir et d’enregistrer un nouveau mot de passe.
3/ S’assurer que le compte n’est pas verrouillé
Si l’administrateur a effectué les deux premières étapes et que la connexion au bureau à distance ne fonctionne toujours pas, l’étape suivante consiste à s’assurer que le compte de l’administrateur n’a pas été verrouillé. La plupart des entreprises configurent leur environnement Active Directory pour verrouiller automatiquement les comptes après un trop grand nombre de tentatives de connexion non valides, au titre d’une mesure de sécurité RDP.
Même si le compte n’a pas été verrouillé au départ, les tentatives infructueuses d’établissement d’une session RDP avec la machine distante sont considérées comme des tentatives d’ouverture de session et peuvent entraîner un verrouillage. Il est conseillé de vérifier si le compte est verrouillé et d’annuler manuellement le verrouillage s’il est en place.
4/ Vérifier si le compte dispose d’autorisations d’accès à distance
Un autre point à vérifier lorsque les informations d’identification du bureau à distance ne fonctionnent pas est de savoir si le compte que vous utilisez a l’autorisation de se connecter à la machine distante par le biais d’une session RDP. Même si une connexion RDP a été établie avec succès lors d’une session précédente, il est toujours possible que l’autorisation ait été supprimée accidentellement. Malheureusement, la vérification des autorisations d’accès à distance signifie que quelqu’un doit se connecter à la machine localement.
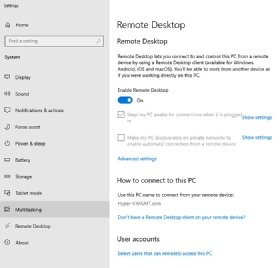
Les étapes exactes de cette procédure peuvent varier considérablement en fonction de la version de Windows utilisée par la machine distante. Avec la plupart des versions modernes de Windows, cliquez avec le bouton droit de la souris sur le bouton Démarrer, puis choisissez la commande Système dans le menu contextuel. Sélectionnez ensuite l’onglet Bureau à distance et assurez-vous que le paramètre Activer le bureau à distance est activé. Ensuite, cliquez sur le lien Choisir les utilisateurs qui peuvent accéder à distance à ce PC qui se trouve en bas de l’écran (Figure 2).
Ensuite, vérifiez qu’il existe des comptes pouvant établir des sessions de bureau à distance avec la machine en question. Au besoin, créez-en.
5/ Vérifier le pare-feu
Ensuite, les administrateurs doivent vérifier si le trafic RDP peut circuler entre la machine distante et la machine locale. Le protocole que presque tous les clients RDP utilisent est le port TCP 3389. Assurez-vous que le pare-feu autour du serveur Windows distant ne bloque pas l’accès à ce port. Il en va de même pour tout autre pare-feu existant entre les deux machines.
6/ Vérifier que la connexion vise la bonne machine
Si les administrateurs informatiques rencontrent toujours des difficultés pour se connecter à la machine distante, ils peuvent encore vérifier qu’ils se connectent à la bonne machine. Sur la machine distante, cliquez avec le bouton droit de la souris sur le bouton Démarrer et choisissez la commande Système dans le menu contextuel. Dans l’onglet À propos de la fenêtre Paramètres, cliquez sur le lien Informations sur le système. Vous obtiendrez ainsi des informations de base sur la machine distante. Vérifiez que le nom de la machine et le nom du domaine auquel la machine est connectée sont les bons (Figure 3).
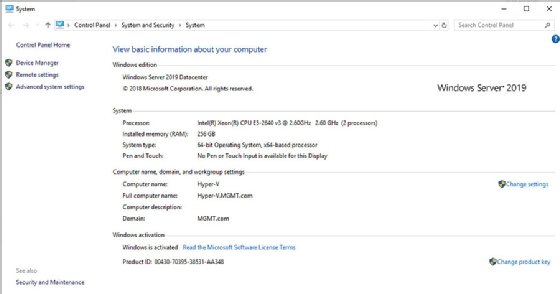
Une fois les noms d’ordinateur et de domaine confirmés, l’administrateur doit vérifier l’adresse IP de l’ordinateur. La méthode la plus simple consiste à ouvrir une fenêtre d’invite de commande et à saisir la commande suivante :
IPCONFIG /AllCette commande indique l’adresse IP de la machine distante, ainsi que l’adresse du serveur de noms de domaine qu’elle utilise. Enfin, consultez le serveur de noms de domaine pour vous assurer que l’enregistrement DNS de la machine contient le nom d’ordinateur et l’adresse IP corrects.