Cloud : comment améliorer les performances et le coût des VM Azure
Cet article explique comment réduire la facture mensuelle du cloud public de Microsoft et améliorer les performances des applications qui s’y exécutent, grâce à une technique de mise en commun du stockage.
Parfois, une machine virtuelle (VM) dans Azure est le seul moyen de répondre à un besoin. Une charge de travail virtualisée dans le cloud peut démarrer rapidement et évoluer, ce qui la rend idéale pour de nombreux scénarios d’usage. Comme pour la plupart des ressources en cloud qui utilisent un modèle de facturation à la consommation, il est important de maintenir les coûts aussi bas que possible. Il existe de nombreuses façons d’optimiser les VM Azure, mais la règle générale est que les petites modifications régulières donnent les meilleurs résultats.
Réduire la consommation de ressources des VM dans Azure
Cela semble évident, mais les ressources VM les moins chères sont celles que nous ne consommons pas. Désallouer les VM Azure lorsqu’elles ne sont pas nécessaires peut permettre d’économiser beaucoup d’argent.
Par exemple, l’automatisation de la désaffectation des serveurs de développement à la fin de la journée, en particulier le vendredi avant le week-end, permet d’économiser environ 64 heures de ressources par semaine.
Heureusement, il est possible d’automatiser ce travail. Microsoft propose une vidéo qui explique la marche à suivre. Vous pouvez également automatiser cette procédure via Azure Functions. Dans ce contexte, il est utile d’étiqueter correctement chaque machine virtuelle. Par exemple, vous pouvez utiliser un script pour traiter toutes les VM marquées du terme « Développement ». Vous pouvez aussi utiliser ces étiquettes pour démarrer ou « désallouer » automatiquement les VM selon un calendrier.
Il est important de comprendre la terminologie Azure, car désallouer une VM n’est pas la même chose que l’éteindre. Le fait de mettre une VM dans un état désaffecté libère ses ressources de calcul et met fin à leur facturation. En revanche, Microsoft continuera à facturer les ressources de calcul qui sont réservées pour une machine virtuelle mise hors tension, même si elle n’est pas en cours d’exécution.
Tenir compte des recommandations du « Conseiller Azure »
De nombreuses personnes ignorent le Conseiller Azure, qui suggère notamment des moyens de réduire les coûts de vos ressources Azure. Il s’agit d’un outil extrêmement utile lorsqu’il est utilisé correctement. Au fil du temps, le Conseiller Azure évalue les machines virtuelles d’après un ensemble de critères et émet des suggestions. Vous n’êtes pas obligé de suivre ses conseils, mais vous devez vérifier ses suggestions et déterminer si elles sont valables.
Il est important de sélectionner le bon type de VM, car certaines configurations sont plus adaptées à certaines charges de travail. Par exemple, une VM de série D convient généralement à une charge de travail générale, mais d’autres configurations, comme la série M, ont été spécifiquement conçues pour les charges de travail liées aux bases de données ou à l’analyse de données.
Utiliser correctement les VM Spot d’Azure pour faire des économies
Lorsque vous savez les utiliser correctement, les VM Azure Spot, parfois appelées instances Spot, sont d’excellentes alternatives pour les hôtes hors production. Les instances Spot sont le moyen utilisé par Microsoft pour aider les entreprises à gérer la capacité des ressources dans Azure. Le prix peut être jusqu’à 90 % moins cher que les autres VM Azure, mais Microsoft se réserve le droit de dé-commissionner une instance Spot sans préavis.
De nombreux administrateurs estiment que l’utilisation de ce type de VM est un pari, mais vous pouvez réduire le risque dé-commission en indiquant la valeur -1 comme prix maximum d’une VM Azure Spot. Il s’agit d’un moyen automatisé d’éviter l’expulsion en payant plus pour l’instance Spot, au pire jusqu’à un coût de VM standard, mais pas au-delà. En ajustant la configuration de la tarification, vous réduisez le risque que Microsoft dé-commissionne votre VM à la faveur de l’instance Spot d’une autre entreprise.
L’utilisation des VM Azure Spot en production n’est pas une bonne idée, mais vous pouvez optimiser les serveurs de développement et d’assurance qualité grâce à cette méthode.
Améliorer les performances des disques Azure à moindre coût
Les disques attachés à la machine virtuelle Azure sont un autre domaine à examiner attentivement. Quels sont les objectifs de la VM ? Avez-vous besoin d’espace, de stockage brut, de performances élevées ou de portabilité ?
Les administrateurs peuvent optimiser la flexibilité du stockage tout en réduisant les coûts de plusieurs manières. Pour quelques euros supplémentaires et le temps passé à configurer le disque de la VM, vous pouvez améliorer les performances du disque en créant un pool de stockage consolidant plusieurs disques en un seul disque virtuel.
De nombreux administrateurs commettent l’erreur d’attacher un grand disque à la VM Azure en tant que disque de données, mais ce n’est peut-être pas la meilleure option. Les administrateurs peuvent obtenir plus d’IOPS et de débit en regroupant plusieurs disques plus petits en un seul disque logique, à l’aide de Storage Spaces sous Windows ou de Logical Volume Manager (LVM) sous Linux.
Supposons qu’un administrateur veuille créer une VM Azure avec 1 To d’espace disque et des entrées-sorties performantes. Il commence par sélectionner une instance Windows Server E4-2as dans la région East US 2. Si l’administrateur choisit un disque dur mécanique S30 de 1 To, il obtiendra 500 IOPS et un débit de 60 Mo/s. Cette configuration coûte 359 $ par mois.
Cependant, avec deux disques durs mécaniques S20 de 512 Go, vous obtenez 1 000 IOPS avec un débit de 120 Mo/s pour 361 $ par mois.
L’administrateur peut également utiliser quatre disques durs S15 de 256 Go pour obtenir 2 000 IOPS et un débit de 240 Mo/s pour 363 $ par mois.
Dans ce dernier scénario, le coût est d’environ 4 $ de plus par mois, mais les performances sont quadruplées par rapport à l’installation d’un seul grand disque. Cette vitesse est suffisante pour exécuter de nombreuses charges de travail, y compris le serveur SQL.
À titre de comparaison, un disque SSD standard de 1 To coûte, dans cette région, 395 $ par mois. En utilisant plusieurs disques plus petits, l’entreprise économise 384 dollars par an et par serveur. Avec cette configuration multipliée sur une flotte de machines virtuelles, les économies annuelles pourraient facilement dépasser les milliers d’euros pour une grande entreprise.
Faire les bons choix pour le pool de stockage
Cette configuration de disques durs fait une grande différence de prix et présente l’avantage supplémentaire de répondre aux exigences de performance au lieu d’utiliser des disques SSD plus coûteux. À des fins de haute disponibilité, Azure utilise le stockage localement redondant (Locally Redundant Storage, ou LRS) pour une VM afin de stocker trois copies des données dans la région primaire.
Lors de l’utilisation de Storage Spaces, les mêmes règles s’appliquent que pour toute configuration RAID. Vous devez ajouter des disques de même taille dans le pool de stockage et respecter le nombre de colonnes spécifié par les paramètres du pool de stockage.
L’utilisation de disques plus petits vous permet d’augmenter votre capacité de stockage de façon incrémentielle à un meilleur prix. Par exemple, si vous disposez de deux disques de 2 To et que vous souhaitez obtenir 100 Go supplémentaires, vous devez ajouter deux disques de 2 To. L’utilisation de disques plus petits permet de réduire les coûts.
Bien qu’il soit préférable d’utiliser des disques plus petits, Storage Spaces ne peut gérer qu’un nombre limité de disques par VM. Il n’est pas recommandé d’utiliser plus de cinq ou six disques par VM. Chaque type de VM étant différent, vérifiez la documentation de Microsoft.
Étant donné que les disques ajoutés sont redondants grâce à LRS, il est acceptable de créer un seul disque de démarrage pour contenir les fichiers du système d’exploitation.
Comment configurer le pool de stockage
Le processus suivant crée un pool de stockage composé des quatre disques d’une VM Windows Server 2019 et le présente comme le lecteur F:\.
Commencez par créer la VM dans Azure avec le disque OS et quatre disques S15 HDD de 256 Go chacun.
Une fois la VM en cours d’exécution, ouvrez la section Pools de stockage dans le Gestionnaire de serveur et sélectionnez Rescan Storage pour afficher les disques nouvellement ajoutés.
Regroupez ensuite les disques dans un pool de stockage. Le stockage Windows fait référence à ces disques non attribués en tant que disques primordiaux, que vous utilisez pour créer un pool de stockage. Dans la section Pools de stockage, sélectionnez la zone primordiale, puis cliquez sur Tâches et sélectionnez Nouveau pool de stockage. L’assistant démarre ; saisissez un nom et une description pour le pool de stockage.
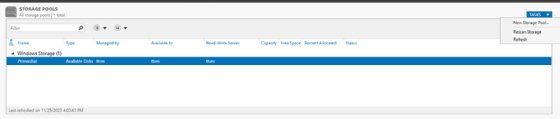
Ensuite, ajoutez les disques et laissez les paramètres par défaut. Cliquez sur Suivant pour accéder à l’écran de confirmation et cliquez sur le bouton Créer.
Comment créer le disque virtuel
Après avoir créé le pool de stockage, l’étape suivante consiste à créer le disque virtuel. Allez dans la vue principale des pools de stockage, sélectionnez le nouveau pool de stockage et, sous le menu des tâches des disques virtuels, cliquez sur Nouveau disque virtuel.
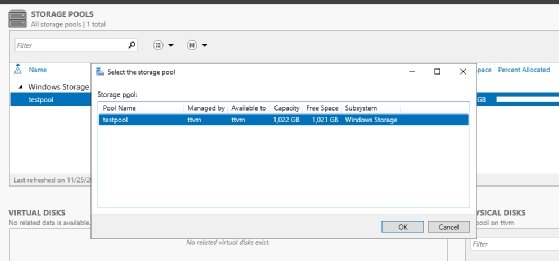
Suivez l’assistant pour configurer le disque virtuel en définissant le nom, l’agencement du stockage et la taille, tout en utilisant les valeurs par défaut pour les autres sections. Pour l’agencement du stockage, sélectionnez Simple, qui couvre tous les disques sans paramètre de redondance. Il s’agit de la configuration RAID 0, alias striping de disque, pour des performances maximales. Pour la taille, sélectionnez Taille maximale, passez à Confirmation, puis cliquez sur Créer pour construire le disque virtuel et terminer le processus.
Comment créer le nouveau volume
L’étape suivante consiste à faire un clic droit sur le disque virtuel et à sélectionner Nouveau volume. Cela démarre l’assistant dans lequel vous attribuez la lettre de lecteur à F: et formatez le volume avec un système de fichiers, généralement NTFS. Le processus est ainsi terminé et vous obtenez un stockage très performant pour une charge de travail sans que cela entraîne des coûts importants.
Prenez en compte les bonnes pratiques suivantes pour vous assurer que cette configuration de disque Azure répond à vos attentes :
- Si cette configuration de pool de stockage peut être idéale pour de nombreuses charges de travail, elle peut ne pas convenir à celles qui nécessitent une faible latence. Envisagez d’utiliser Azure Monitor pour vérifier que les performances du disque continuent de répondre aux exigences de la charge de travail.
- Vérifiez les coûts de stockage à l’aide d’Azure Cost Management afin d’éviter les frais imprévus.










