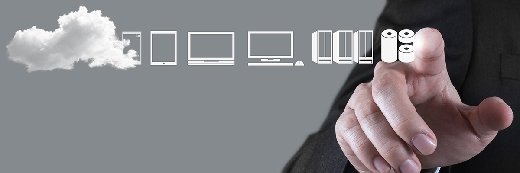Windows : comment dépanner les périphériques sur les postes distants
Les administrateurs de Windows Server, qui déploient un service de bureau à distance pour leurs utilisateurs, peuvent faire face à l’épineux problème d’un micro, d’une webcam, voire d’un clavier et d’une souris non reconnus.
L’un des problèmes les plus frustrants rencontrés lors de l’utilisation d’une session Windows distante, via le protocole RDP (Remote Desktop Protocol), est le dysfonctionnement des périphériques de l’utilisateur sur le bureau virtuel. Le clavier et la souris peuvent ne pas fonctionner, ce qui peut paraître le pire, bien que ce problème soit le plus facile à résoudre. Mais il existe d’autres problèmes qui peuvent impacter tout autant la productivité.
La téléphonie VoIP, les vidéoconférences et la dictée nécessitent toutes un microphone en état de marche. Les webcams permettent la collaboration à distance par le biais de la vidéoconférence et sont désormais un moyen courant pour les utilisateurs de télétravailler. Toutefois, ces périphériques peuvent poser des problèmes lorsque les configurations du protocole RDP ne sont pas parfaitement en place.
Pour valider la fonctionnalité, les administrateurs doivent commencer par l’appareil local et le type de connexion, puis examiner les différents paramètres de configuration RDP.
Il peut être utile de vérifier que l’utilisateur utilise la bonne version du client RDP, voire de supprimer et de réinstaller le client RDP. Ces actions ne sont possibles que si l’utilisateur utilise un client RDP tiers. Il n’existe aucun moyen de réinstaller ou de vérifier la version de Remote Desktop Connection – le client RDP natif de Windows – à moins d’utiliser Windows Update pour mettre à jour la machine elle-même.
S’assurer que le périphérique fonctionne localement
Le périphérique rattaché à l’ordinateur de l’utilisateur final doit d’abord fonctionner correctement sur cette machine. Après l’avoir branché, l’utilisateur peut-il l’utiliser localement ?
Les utilisateurs peuvent ne pas savoir que plusieurs microphones sont présents, ils doivent donc s’assurer qu’ils accèdent au microphone souhaité. Par exemple, la plupart des ordinateurs portables disposent d’un microphone interne et de nombreux casques ont également un microphone intégré. Si l’audio semble distant, le problème peut être aussi simple qu’une désignation incorrecte du microphone.
La plupart des ordinateurs portables sont dotés d’une webcam interne médiocre. Les entreprises peuvent donc choisir d’installer une webcam de meilleure qualité. Bien que la webcam la plus récente devienne généralement la webcam par défaut, les utilisateurs peuvent avoir besoin de la désigner spécifiquement comme telle.
Un clavier ou une souris sans fil peuvent ne pas souffrir de problèmes matériels, mais être victimes d’interférences radio. Par exemple, il peut y avoir un décalage important lors de la frappe des touches ou du déplacement du curseur. Dans les cas extrêmes, vous pouvez même constater que la plupart des caractères tapés n’apparaissent jamais à l’écran. Cela peut être dû au fait que le récepteur Bluetooth de l’appareil est installé dans un port USB à l’arrière du boîtier de l’ordinateur et que le boîtier métallique bloquait une grande partie des signaux radio. Le problème peut être résolu en déplaçant le récepteur vers un hub USB.
Idéalement, les utilisateurs devraient brancher leur périphérique avant d’initier une session RDP. Bien que la connexion RDP doive reconnaître un périphérique après le démarrage d’une session RDP, il se peut que ce ne soit pas le cas si la fonction « Plug and Play » n’est pas activée ou si un problème survient.
Gérer la configuration RDP
L’utilisateur peut configurer sur sa machine locale les paramètres de connexion RDP à partir de l’onglet Ressources locales. Pour commencer, il faut ouvrir le client Connexion Bureau à distance, mais sans cliquer sur le bouton Connecter. Au lieu de cela, il faut cliquer sur le lien Afficher les options ; il est situé dans le coin inférieur gauche. La fenêtre de connexion au bureau à distance s’agrandit alors, révélant plusieurs options supplémentaires. Plusieurs onglets s’affichent sous le logo de Connexion au Bureau à distance.
Les paramètres les plus courants se trouvent sous Ressources locales > Périphériques et ressources locales > Plus. Une fois sur l’écran approprié, il suffit de cocher la case du périphérique. Par exemple Périphériques de capture vidéo, pour une webcam, n’est pas activé par défaut. Les entreprises devraient gérer ce paramètre directement ou informer les utilisateurs de la manière de procéder à ce changement.
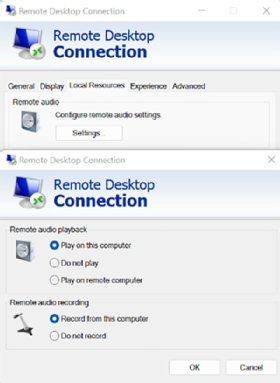
Il peut aussi s’avérer nécessaire d’ouvrir la fenêtre Configurer les paramètres audio à distance et d’effectuer les réglages qui affectent la fonction microphone de la webcam.
Concernant le clavier. Par défaut, le client Remote Desktop Connection est configuré pour diriger les frappes (mais pas toutes) vers la machine distante uniquement lorsque le client exécute l’ordinateur distant en mode plein écran. Vous pouvez modifier ce comportement en sélectionnant l’option Sur l’ordinateur distant dans le menu déroulant du clavier.
Enfin, il est utile de cocher le support Périphériques à connecter ultérieurement.
Résoudre le problème côté serveur
La raison la plus courante pour laquelle un microphone ou une webcam ne fonctionnent pas correctement est due aux paramètres GPO (objet de stratégie de groupe) ou aux paramètres du registre. Les paramètres GPO peuvent affecter la session RDP à deux endroits : sur le serveur de bureau à distance et dans les paramètres du domaine AD. Par exemple, la désactivation du microphone (ou d’autres paramètres de connexion dans l’un ou l’autre de ces endroits) affecte la fonctionnalité du microphone.
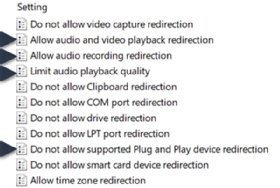
Dans Configuration de l’ordinateur > Stratégies > Modèles d’administration > Composants Windows > Services Bureau à distance > Hôte de session Bureau à distance > Redirection des périphériques et des ressources, les administrateurs peuvent voir divers paramètres qui peuvent affecter la fonctionnalité du microphone ou de la webcam (Figure 2). Ces paramètres sont disponibles à la fois en tant que GPO Active Directory (AD), qui correspond à une unité de l’entreprise au sein du domaine, et en tant que règle GPO locale, laquelle n’affecte que ce serveur de bureau à distance.
Par exemple, si les options Autoriser la redirection des enregistrements audio est désactivée sur le serveur de bureau à distance ou si l’option Ne pas autoriser la redirection de la capture vidéo est activée sur le serveur de bureau à distance, mais n’est pas configurée dans un GPO de domaine, l’utilisateur ne pourra connecter ni microphone ni webcam à cette ressource de bureau à distance. L’utilisateur pourra toutefois connecter un microphone ou une webcam à d’autres ressources de bureau à distance pour lesquelles ce GPO n’est pas configuré.
Les administrateurs doivent faire preuve d’une extrême prudence lorsqu’ils apportent des modifications ponctuelles à un serveur de bureau à distance. Si des changements apportés aux GPO sont temporaires, les administrateurs doivent immédiatement annuler ces changements après avoir dépanné leurs utilisateurs et/ou déployer un nouveau serveur de bureau à distance pour revenir à un état vierge, celui où les GPO locaux et de domaine corrects sont appliqués.