Comment migrer vos anciens NAS vers Windows Server 2022
La fin du support d’anciens systèmes est l’une des raisons de migrer ses serveurs de fichiers vers le dernier Windows Server 2022. Une opération que les DSI appréhendent, mais qui est facilitée par le Service de migration de stockage de Microsoft.
Windows Server 2012 et 2012 R2 approchent de leur date de fin de vie. Après le 10 octobre prochain, Microsoft ne fournira plus de correctifs de sécurité ni de corrections de bogues pour ces anciens systèmes serveur. Les entreprises qui s’appuient sur un serveur de fichiers sur site doivent envisager de procéder à une migration vers un système d’exploitation plus récent, tel que Windows Server 2022.
Les professionnels de l’informatique ont tendance à appréhender les migrations de serveurs de fichiers. Ces opérations peuvent être complexes, longues et coûteuses. Tout problème qui bloque le processus de migration peut perturber l’organisation et gêner les utilisateurs qui ont besoin d’accéder aux fichiers pour faire leur travail.
Pour résoudre ce type de problèmes, Microsoft a créé le Service de migration de stockage (Storage Migration Service), une fonctionnalité du Centre d’administration Windows. Le service de migration du stockage tente d’éviter les difficultés liées à la migration des NAS sous Windows Server (mais aussi des partages de fichiers sous Linux Samba et des serveurs NetApp CIFS) vers une version récente de Windows Server, que ce soit sur un boîtier physique ou sur une machine virtuelle. La fonction de migration de stockage peut également déplacer ce service vers Azure, soit au sein d’une VM en IaaS, soit vers le service Azure Files.
La fonction de migration du stockage minimise les temps d’arrêt en procédant à un basculement entre l’ancien et le nouveau serveur ; elle gère la communication et le transfert de données entre les serveurs source et de destination. Elle applique aussi l’identité du serveur source au serveur de destination, afin d’éviter les problèmes liés aux changements de liens ou de chemins d’accès, de sorte que les applications et les utilisateurs bénéficient d’une expérience sans rupture.
Comment fonctionne le Service de migration du stockage ?
Les étapes du processus du service de migration de stockage sont les suivantes :
1/ Installer sur un serveur un orchestrateur pour le service de migration de stockage.
2/ Créer une tâche de migration avec un ou plusieurs serveurs sources et un serveur de destination.
3/ Transférer les données du serveur source vers l’orchestrateur, puis vers le serveur de destination.
4/ Effectuer une conversion finale en attribuant un nouveau nom et une nouvelle adresse IP au serveur source et en attribuant le nom et l’adresse IP d’origine du serveur source au serveur de destination.
Pour utiliser le Service de migration de stockage, vous aurez besoin des éléments suivants :
- Un serveur source qui doit être migré et qui est rattaché à un domaine. Dans le cadre de cet article, nous allons migrer un serveur Windows Server 2012 R2, mais le Service de migration de stockage prend en charge des versions encore plus anciennes de Windows Server.
- Un serveur de destination, également rattaché à un domaine et exécutant Windows Server 2022. Le serveur de destination doit résider dans le même sous-réseau que le serveur source.
- Un serveur d’orchestration, également rattaché à un domaine, pour coordonner le processus de migration. Pour cet article, il s’agira d’un serveur Windows Server 2022 sur lequel est installé Windows Admin Center.
- Les serveurs source, destination et d’orchestration doivent avoir les ports suivants ouverts : Remote Procedure Call (RPC), Web Services Management (WSMAN), Windows Management Instrumentation (WMI) et Server Message Block (SMB).
- Un compte d’administrateur de domaine pour effectuer la migration.
Ajustez la durée de vie du serveur source
Bien que cela ne soit pas obligatoire, il est utile de raccourcir la durée de vie (TTL) de l’enregistrement DNS du serveur source. Cela permet de réduire les temps d’arrêt pendant la transition. Cela n’est utile que lors de l’attribution d’une nouvelle adresse IP. Si le serveur de destination hérite de l’adresse du serveur source, il n’y a aucun avantage à ajuster le TTL.
Le gestionnaire DNS ne peut pas modifier le TTL pour un seul hôte, c’est pourquoi vous pouvez utiliser PowerShell. Commencez par ouvrir une fenêtre PowerShell sur votre serveur DNS et entrez les commandes suivantes, en remplaçant les noms par ceux de votre environnement.
$OldObj = Get-DnsServerResourceRecord -Name "TT2012" -ZoneName "poseylab.com" -RRType "A"
$NewObj = [ciminstance]::new($OldObj)
$NewObj.TimeToLive = [System.TimeSpan]::FromHours(1)
Set-DnsServerResourceRecord -NewInputObject $NewObj -OldInputObject $OldObj -ZoneName "poseylab.com" -PassThru
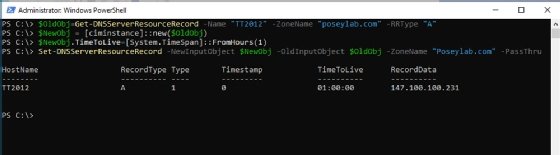
Installez Storage Migration Proxy sur le serveur de destination
Sur le serveur de destination Windows Server 2022, ouvrez une session PowerShell et entrez la commande suivante.
Install-WindowsFeature SMS-Proxy
Cela permet d’installer le proxy de migration de stockage qui communique avec l’orchestrateur. Ensuite, configurez le Service de migration de stockage sur le Centre d’administration Windows pour mettre en place la tâche de migration.
Configurez le service de migration de stockage sur l’orchestrateur
Ouvrez le Windows Admin Center et cliquez sur Storage Migration Service dans la section Tools. Si c’est la première fois que vous exécutez le Service de migration de stockage, cliquez sur le bouton Installer pour le configurer.
Ensuite, configurez la tâche de migration du serveur de fichiers. Dans la section Service de migration de stockage du Centre d’administration Windows, cliquez sur Nouvelle tâche.
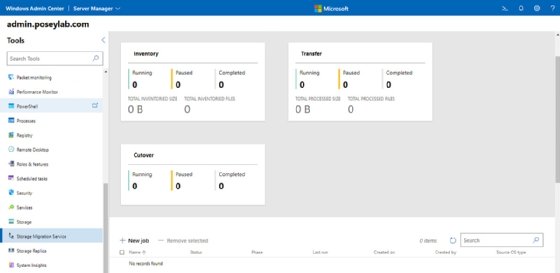
Donnez un nom à la tâche et définissez les équipements sources – serveur ou clusters Windows, serveurs Linux ou encore baies FAS de NetApp – et appuyez sur OK. Cliquez sur Suivant pour passer l’écran Vérifiez les conditions préalables. Saisissez les informations d’identification d’un compte disposant de privilèges d’administrateur local sur le serveur source et appuyez sur Suivant.
Cliquez sur Suivant et le menu Installer les fonctionnalités requises s’affichent. Laissez le système installer les fonctionnalités nécessaires et cliquez sur Suivant.
Dans l’écran Ajouter et analyser des périphériques, cliquez sur Ajouter un périphérique, entrez le nom de domaine entièrement qualifié (FQDN) ou le nom du serveur source, et cliquez sur Ajouter.
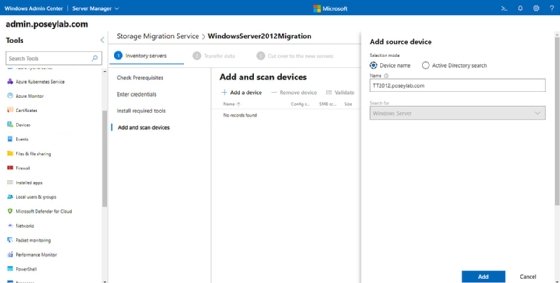
Cliquez sur l’icône Plus, puis choisissez la commande Démarrer l’analyse. Le Service de migration de stockage lance une tâche d’inventaire sur le serveur source. Attendez que l’analyse se termine et cliquez sur Suivant en bas de la page pour commencer à mapper les disques source sur le disque dur du serveur de destination.
Saisissez un ensemble d’informations d’identification pour le serveur de destination et cliquez sur Suivant. Vous serez invité à spécifier le serveur de destination. Choisissez l’option d’utilisation d’un serveur ou d’une VM existant(e), indiquez le FQDN du périphérique de destination et cliquez sur le bouton Numériser.
Une fois l’analyse terminée, mappez chaque volume source sur un volume de destination. Par exemple, dans la figure ci-dessous, le disque C : de la source est mappé au lecteur C : du serveur de destination.
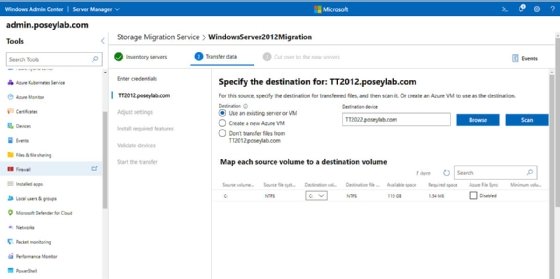
Vous n’avez pas à vous soucier d’écraser accidentellement le système d’exploitation du serveur de destination. Si vous faites défiler la page jusqu’en bas, vous verrez une liste des partages de fichiers qui existent sur le serveur source. Il vous suffit de sélectionner les partages que vous souhaitez migrer, puis de cliquer sur Suivant.
Dans l’écran Ajuster les paramètres de transfert, nous utilisons des comptes de domaine. Cliquez sur Suivant pour accepter les paramètres par défaut.
Dans le menu Installer les fonctionnalités requises, attendez que le système installe les fonctionnalités nécessaires sur le serveur de destination. Il se peut qu’un mot de passe vous soit demandé. Cliquez sur Suivant lorsque le processus est terminé.
Dans le menu Valider les périphériques, sélectionnez votre tâche de migration dans la liste, puis cliquez sur le bouton Valider. Le processus de validation, qui ne devrait pas prendre longtemps, confirme que les serveurs source et destination sont prêts pour la migration des serveurs de fichiers. Faites défiler l’écran jusqu’en bas et cliquez sur Suivant.
Démarrez la migration du serveur de fichiers Windows Server 2012
Le travail de configuration étant terminé, le Service de migration de stockage peut démarrer le processus de copie des données. Cliquez sur le bouton Démarrer le transfert.
L’étape suivante est la plus critique de l’opération : la migration de basculement. Le Service de migration de stockage exécutera un transfert différentiel, puis changera l’IP et le nom sur le serveur source.
Commencez par saisir de nouvelles informations d’identification pour les serveurs source et de destination ou indiquez à l’assistant d’utiliser les informations d’identification stockées. Dans la plupart des cas, vous devriez pouvoir utiliser les informations d’identification stockées sans problème. Cliquez sur Suivant pour continuer.
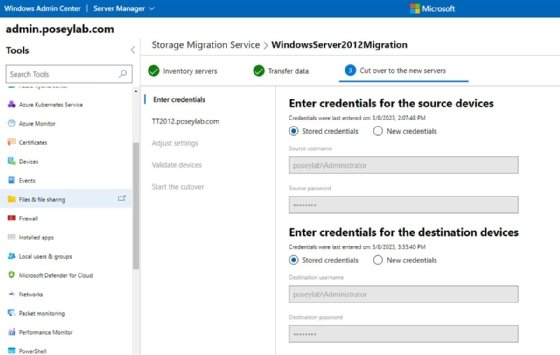
Le menu suivant permet de migrer les paramètres réseau vers un adaptateur réseau sur le serveur de destination. Bien que cet écran soit configuré pour être utilisé avec des adresses IP statiques, il existe une option permettant d’utiliser DHCP pour l’attribution des adresses.
Le processus de transfert nécessite également que le serveur source soit renommé, car le serveur de destination héritera du nom d’origine du serveur source. Vous pouvez soit attribuer un nom généré aléatoirement au serveur source, soit lui donner votre propre nom.
Cliquez sur Suivant pour accéder à l’écran Ajuster les paramètres, qui ne requiert que vos informations d’identification Active Directory. Cliquez sur Suivant.
Cliquez sur le bouton Valider dans l’écran Valider les périphériques. Le Service de migration de stockage effectue des tests pour s’assurer qu’il peut exécuter la migration de basculement. Une fois ces tests terminés, cliquez sur Suivant.
Le dernier écran offre la possibilité d’effectuer la conversion une fois que vous avez cliqué sur Démarrer la conversion. Cette section comporte également des boutons permettant d’arrêter et de reprendre le processus de conversion. Le bouton Reprendre est utile si vous rencontrez une erreur et que vous devez redémarrer le processus de conversion.
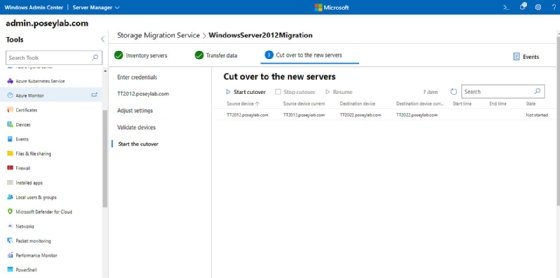
La durée du processus de basculement varie en fonction de la configuration du réseau, mais elle ne devrait prendre que quelques minutes.










