Configurer un lab vCloud Director personnel
Les administrateurs VMware ne peuvent pas tout apprendre sur vCloud Director en se contentant de lire la documentation. D’où l’intérêt de bâtir un lab vCloud Director. Voici quelques conseils pour ce faire…
Afin de maîtriser l’ensemble des concepts de vCloud Director, il peut être utile de bâtir son propre laboratoire de test simulant un cloud de provider et un datacenter privé et permettant de migrer des ressources de l’un à l’autre. Cet article vous explique comment mettre en œuvre une telle infrastructure sur une configuration minimale
Comment fonctionne vCloud Director
VMware vCloud Director (vCD) unifie VMware vSphere et vCenter pour en faire une pile d’infrastructure de cloud publique ou privée. vCloud Director ajoute une couche d’abstraction additionnelle à vSphere qui permet d’effacer les ressources traditionnelles (hôtes, clusters, pools de ressource, serveurs vCenter) pour les faire apparaître sous la forme de datacenters virtuels à même de faire fonctionner des vApps (en fait des chaînes applicatives complètes combinant plusieurs VM contribuant à l’application).
Ne sous-estimez pas les ressources nécessaires pour construire un laboratoire utile.
Un catalogue de services dans vCloud Director donne accès à un ensemble de vApps et permet de les provisionner rapidement. Si vous utilisez vCD, vous ne saurez pas quel hôte ou cluster héberge vos VM, le logiciel se chargeant du positionnement des workloads et de la gestion de leur disponibilité.
vCD mettant en œuvre un paradigme d’administration très différent de celui de vSphere, il est délicat d’en maîtriser les concepts en lisant simplement la documentation. Il faut se confronter à une environnement vCloud Director opérationnel pour mettre en pratique les nouveaux concepts.
Bâtir un lab vCloud Director personnel
Si vous disposez déjà d’un lab vSphere décent, vous pouvez facilement déployer un lab vCD au-dessus de cet environnement.
Par laboratoire décent on entend :
- 2 hôtes VMware ESXi 5.x disposant de CPU compatibles et des capacités mémoire similaires ;
- VMware vCenter 5.x ;
- Un cluster DRS créé à partir de ces deux hôtes ;
- Une forme de stockage partagé (une appliance de stockage SAN virtuelle ou un partage NFS suffisent).
- Un serveur DNS capable de fonctionner dans une VM au sein du cluster.
Votre lab vCloud Director peut fonctionner sur deux ou quatre serveurs physiques, si cela est financièrement envisageable. À défaut, il est possible de configurer vCD sur un environnement virtuel hébergé sur un seul hôte en utilisant la technique de virtualisation imbriquée. Il est même possible à l’extrême de déployer un environnement sur un PC ou un Mac doté de suffisamment de mémoire, au-dessus de VMware Workstation ou Fusion.
Toutefois, si vous optez pour la solution 100%virtuelle, préparez-vous à faire face à quelques contraintes de gestion de ressources. Par exemple, un Macbook Pro avec un SSD et 16 Go de RAM, qui est une configuration très honnête pour un lab vSphere virtuel, sera particulièrement stressé par vCloud Director.
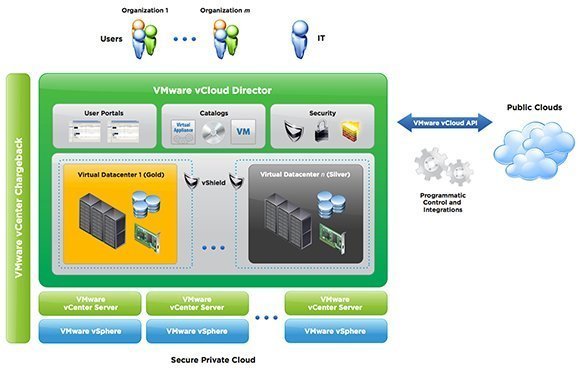
Pour créer un lab vCloud Director virtuel, il convient d’ajouter à votre lab vSphere plusieurs éléments dont :
- vCloud Director tournant en tant que VM ;
- vShield Manager, aussi appelé vCloud Networking and Security (vCNS), tournant sous forme de VM.
Les environnements de production utilisant vCloud Director combinent une installation Linux et une installation de base de données (sur un serveur séparé) et une installation vCD sur l’OS Linux. À des fins de test et d’évaluation, VMware propose une appliance vCloud Director téléchargeable qui inclut une distribution Linux, une instance de base de données Oracle et vCD pré-installés. Elle a quelques limitations comme la possibilité de ne créer qu’une cellule vCD, capable de ne parler qu’à deux instances de vCenter et la limitation à 10 vDC, 100 VM et 11 Go de données dans la base de données embarquée.
Vous pouvez aussi ajouter VMware Chargeback, vCenter Operations Manager, Site Recovery Manager, vCloud Connector et le vFabric Application Director à votre lab vCloud Director.
Dans une infrastructure de production vCloud, les bonnes pratiques préconisent de créer un cluster de management dédié à l’exécution des applications de gestion du cloud, et un cluster de ressources, pour l’exécution des VM et des vApps. Vous pouvez passer outre cette recommandation dans un environnement de test.
Lorsque vous vous enregistrez pour obtenir une licence d’évaluation de vCloud Director, VMware vous redirige automatiquement vers l’appliance vCD. Curieusement, si vous avez déjà acheté le produit, l’appliance est masquée. La seule chose disponible est le .BIN d’installation de vCD. Le guide d’évaluation de vCloud Director recommande d’utiliser l’appliance et vous guide dans le processus d’installation. Il est utile de le parcourir pour plus d’informations.
Cinq informations utiles pour installer vCloud Director
Afin d’accélérer l’installation de votre lab, nous avons réuni quelques informations utiles :
- Les crédences par défaut de l’appliance vCloud Director sont "root" et "vmware."
- Celles de vCloud Networking and Security sont "admin" et "default."
- Il est intéressant et économique de bâtir un lab entièrement virtualisé sur un hyperviseur imbriqué. Pour ce faire, nous recommandons d’utiliser VMware Workstation sur PC et VMware Fusion pour Mac.
- Ne sous-estimez pas le niveau de ressources requis par vCD. Il y a une différence entre installer vCD et disposer d’une configuration viable pour réaliser des tests ou faire des démonstrations à un client. De façon réaliste, une configuration Core i7 avec 32 Go de RAM et un SSD rapide est un strict minimum.
- L’ensemble des composants requis pour la construction de votre lab est disponible en téléchargement gratuit sur le site de VMware avec une licence d’évaluation de 60 jours.
Image: VMware Inc.









