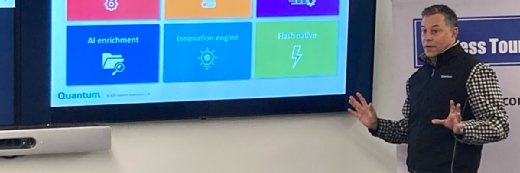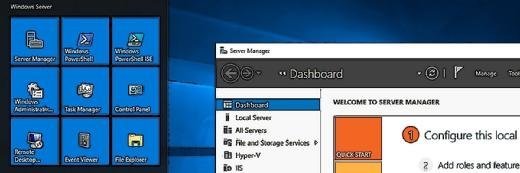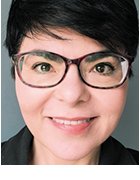Apprenez à configurer la compression SMB de Windows Server 2022
Microsoft a ajouté la compression SMB à son nouveau système d’exploitation serveur, afin de réduire les goulets d’étranglement lors du transfert de fichiers.
Dans le cadre des améliorations apportées aux fonctions de stockage du nouveau Windows Server 2022, Microsoft propose à présent la compression au niveau de SMB, le protocole de partage des fichiers. Cette compression sert à diminuer la taille des fichiers lors d’un transfert vers ou depuis un partage de fichiers en réseau. Elle permet non seulement de réduire les besoins en bande passante, mais aussi de terminer plus rapidement les transferts, car moins de données circulent sur le réseau.
Configuration requise et conditions préalables pour la compression SMB
La compression SMB sur un serveur de fichiers nécessite Windows Server 2022. En outre, les clients doivent exécuter Windows 11. Les administrateurs ne peuvent pas utiliser le Gestionnaire de serveur pour configurer la compression SMB. Ils doivent activer la fonction depuis le Centre d’administration Windows ou PowerShell.
Utiliser le Centre d’administration Windows pour configurer la compression SMB
Pour configurer la compression SMB dans Windows Server 2022, ouvrez le Centre d’administration Windows et connectez-vous au serveur de fichiers. Ensuite, sélectionnez l’onglet Fichiers et partage de fichiers, comme illustré dans la Figure 1.
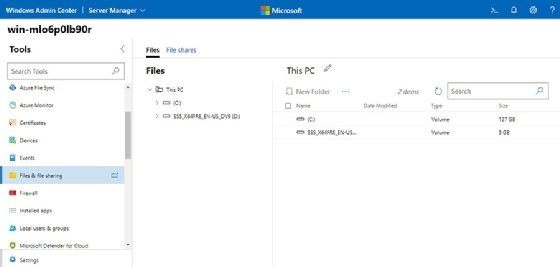
Sélectionnez l’onglet Partages de fichiers qui est situé en haut de l’interface. Cet onglet répertorie tous les partages de fichiers présents sur le serveur. Si vous voulez activer la compression SMB sur un partage de fichiers existant, cliquez sur ce partage. Sinon, cliquez sur le bouton Nouveau partage, comme illustré sur la Figure 2, afin de créer un nouveau partage de fichiers.
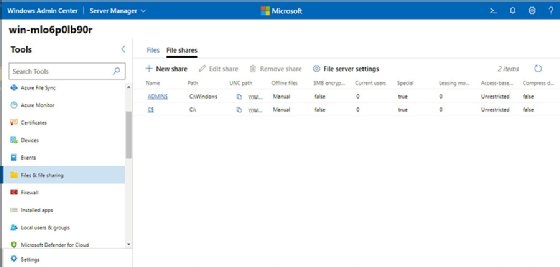
Pour créer un nouveau partage de fichiers, sélectionnez un dossier à partager puis attribuez un nom au partage.
Cliquez sur le partage à modifier afin que le volet des Autorisations de partage s’ouvre. Faites défiler l’ascenseur jusqu’au bas du volet et cochez l’option Compresser les données, comme le montre la Figure 3. Cliquez sur le bouton Modifier pour terminer la configuration de la compression SMB sur le partage de fichiers.
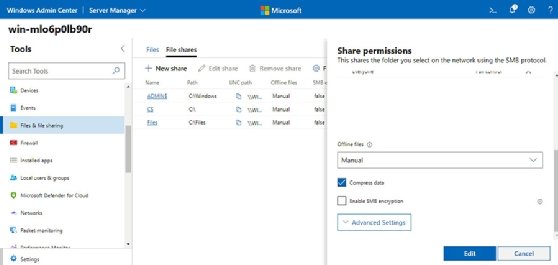
Comment utiliser PowerShell pour définir la compression SMB
Pour les administrateurs qui préfèrent utiliser PowerShell, vous pouvez utiliser l’outil d’automatisation pour activer ou désactiver la compression SMB sur un partage de fichiers Windows Server 2022. Par exemple, pour désactiver la compression SMB pour un partage nommé Files, utilisez la commande suivante :
Set-SMBShare -Name "Files" -CompressData $False
Pour ajuster ce paramètre et activer la compression SMB pour le même partage, utilisez la commande PowerShell suivante :
Set-SMBShare -Name "Files" -CompressData $True
Considérations relatives au client lors de l’utilisation de la compression SMB
Pour utiliser la compression SMB, le client Windows 11 doit en faire la demande. Vous pouvez configurer cela de deux façons.
La première option consiste à créer une valeur de registre qui indique au client de toujours demander la compression. Comme toujours, faites attention lorsque vous modifiez le registre pour éviter tout problème.
Pour commencer, ouvrez l’éditeur de registre sur le client et accédez à l’emplacement HKEY_LOCAL_MACHINE\System\CurrentControlSet\Services\LanmanWorkstation\Parameters. Créez une nouvelle valeur REG_DWORD appelée EnableCompressedTraffic et attribuez-lui la valeur 1.
L’autre option consiste à déconnecter puis à remapper les lecteurs réseau du client. Si vous mappez le lecteur via PowerShell, vous pouvez utiliser la cmdlet New-SMBMapping avec le paramètre CompressNetworkTraffic. Par exemple, pour mapper le lecteur X : à un partage nommé Files sur un serveur nommé FileServer.PoseyLab.com, vous devez exécuter la commande suivante :
New-SMBMapping -LocalPath "X:" -RemotePath \\FileServer.PoseyLab.com\Files -CompressNetworkTraffic $True
Certaines entreprises peuvent utiliser d’anciennes commandes DOS de type batch dans les scripts de connexion pour le mappage des lecteurs réseau. Dans ces cas, vous pouvez utiliser la commande net use avec le paramètre requis, comme ceci :
net use X: \\FileServer.PoseyLab.com\Files /REQUESTCOMPRESSION:YES
Comment surveiller la compression des fichiers
Pour savoir combien de temps il faut pour transférer un fichier volumineux sur le réseau lorsque la compression SMB est activée, vous pouvez vérifier les résultats à l’aide du Moniteur de performance Windows (perfmon).
À partir du client Windows 11, exécutez perfmon et allez à l’objet de performance Partages du serveur SMB, puis ajoutez les compteurs Requêtes compressées/sec et Réponses compressées/sec.
Vous pouvez effectuer des tests avec et sans compression SMB pour voir la différence entre le nombre de fois par seconde où le client Windows 11 demande des données compressées et le nombre de fois où le partage de fichiers Windows Server 2022 répond à ces demandes.
Les clients incompatibles ne profiteront pas des avantages de la compression SMB
La fonction de compression SMB de Windows Server 2022 peut aider une entreprise qui maintient des serveurs de fichiers sur site à ne pas subir de pertes de réseau lorsque les utilisateurs de Windows 11 déplacent des fichiers volumineux. La compression SMB ne rendra pas les fichiers du partage de fichiers inaccessibles à d’autres clients, tels que Windows 10 ou Linux, mais ils ne pourront pas bénéficier des mêmes performances que les machines Windows 11.