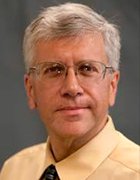vSphere : comment mettre en œuvre le stockage à base de profils
La mise en œuvre d'un stockage à base de profils dans vSphere 5 n'est pas intuitive. Découvrez comment cette fonctionnalité peut faciliter votre gestion du stockage, puis suivez les instructions pour la déployer.
Avant vSphere 5 et sa fonctionnalité de stockage à base de profils, la plate-forme hyperviseur de VMware ne proposait pour ainsi dire aucun moyen de gérer les ressources de stockage sur lesquelles elle repose. Sans le stockage à base de profils, vCenter sait intrinsèquement qu'il y a des datasores, mais lorsqu'une machine virtuelle (VM) est créée, l'administrateur de la doit manuellement sélectionner le datastore qui l'accueillera, souvent en concertation avec l'administrateur du stockage.
Bien que cela ne soit pas difficile en soi, la tâche de positionnement de la VM ne s'arrête pas là. Au fil du temps, les fichiers de disques de la machine virtuelle (VMDK) peuvent être déplacés d'un magasin de données à un autre, et ceux-ci ne sont pas toujours adaptés. Il arrive également qu'un magasin de données présente soudain des temps de latence élevés justifiant le transfert de son contenu vers un autre magasin. Sans le stockage à base de profils, la gestion de ces changements se fait manuellement.
Sur le même sujet
- Déplacer des VM entre VMware Workstation 9 et vSphere
- Avec vSphere 6.0, VMware conforte son avantage
- Systèmes de fichiers de vSphere : choisir entre VMFS 5 et NFS
- Optimisation des serveurs virtuels: flash ou virtualisation du stockage, faire le bon choix
- Configurer un lab vSphere à base d'hyperviseur imbriqué
Grâce au stockage à base de profils (disponible uniquement dans vSphere Enterprise Plus) et à une baie de stockage prenant en charge l'interface VASA (vStorage APIs for Storage Awareness), vCenter/vSphere détecte les types de stockage dont vous disposez et leurs caractéristiques. Celles-ci peuvent également être définies par les utilisateurs.
Par exemple, vCenter peut détecter non seulement la capacité mais aussi la latence du stockage (en plus des noms que vous avez attribués à ce stockage).
vCenter peut alors utiliser ces informations pour sélectionner les magasins de données qui conviennent le mieux aux VM que vous créez et, par la suite, pour vous indiquer si vos VM ont changé de mode de stockage. Par exemple, si vous avez une VM critique qui exige des performances de stockage élevées, vous pouvez veiller à ce qu'elle emprunte uniquement vos magasins de données Fibre Channel de type Gold plutôt que vos magasins NFS de type Bronze.
Notez que si une VM doit être déplacée vers un autre datastore, ce n'est pas la fonction de stockage à base de profils qui s'en charge ; cette opération est gérée par Storage vMotion, lancé manuellement par vos soins, ou par Storage Distributed Resource Scheduler, ou SDRS.
Il n'est pas compliqué de mettre en œuvre et de configurer un stockage à base de profils, mais vous devez connaître la marche à suivre car il n'existe aucun assistant pour vous guider. Si vous essayez d'effectuer ces opérations sans suivre ces étapes, les résultats risquent d'être décevants, la procédure n'étant pas intuitive.
Les étapes nécessaires pour mettre en oeuvre un stockage à base de profils sont les suivantes :
- Créer des capacités de stockage définies par l'utilisateur, si vous n'utilisez pas VASA
- Créer un profil de stockage de VM
- Ajouter les capacités de stockage définies par l'utilisateur à chaque datastore
- Utiliser le profil de stockage lors de la création d'une VM
Après avoir mis en oeuvre le stockage à base de profils, vous vérifierez la conformité du stockage de VM. Nous allons expliquer les deux procédures, en commençant par la mise en oeuvre.
Étape 1 : Pour créer des capacités de stockage définies par l'utilisateur, allez dans l'écran d'accueil du client vSphere puis, sous Management, cliquez sur VM Storage Profiles.
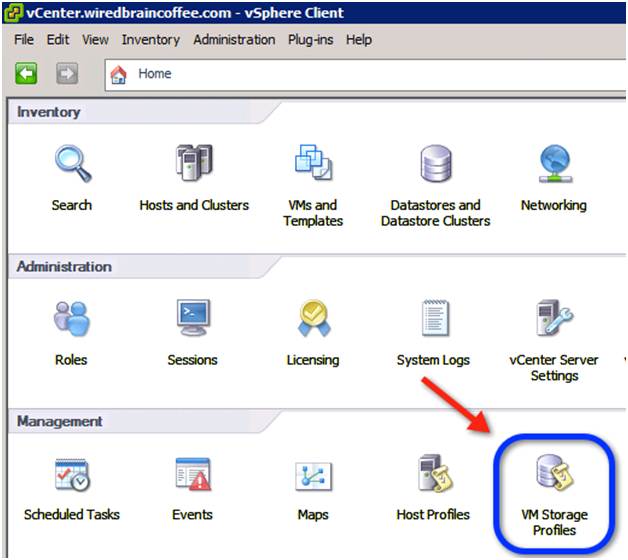
Étape 2 : Cliquez sur Manage Storage Capabilities.
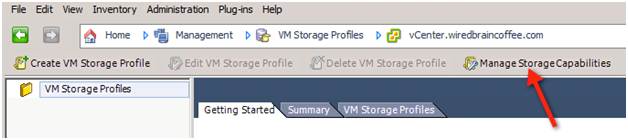
Étape 3 : Cliquez sur Add pour ajouter une capacité de stockage. Dans notre exemple, nous avons ajouté trois capacités définies par l'utilisateur, appelées respectivement Gold, Silver et Bronze, en les mappant de façon aléatoire sur trois magasins de données de notre labo. (Si vous possédez des baies de stockage compatibles VASA, vous aurez configuré vCenter de telle sorte qu'il communique avec ces baies et cette fenêtre affichera des capacités de stockage définies par le système.)
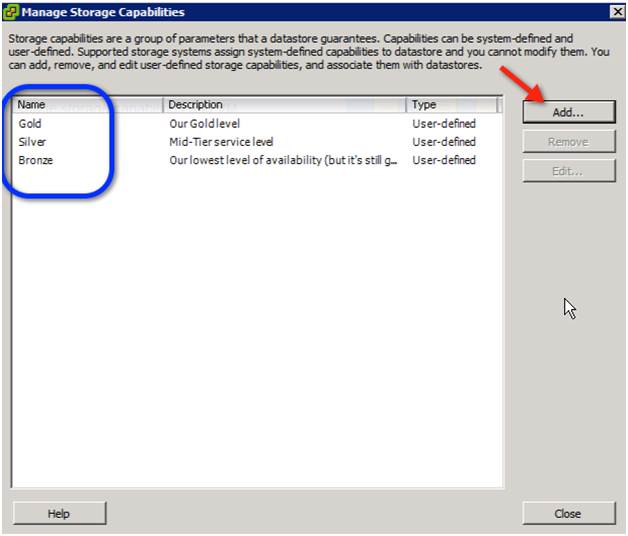
Étape 4 : Cliquez sur Create a VM Storage Profile.
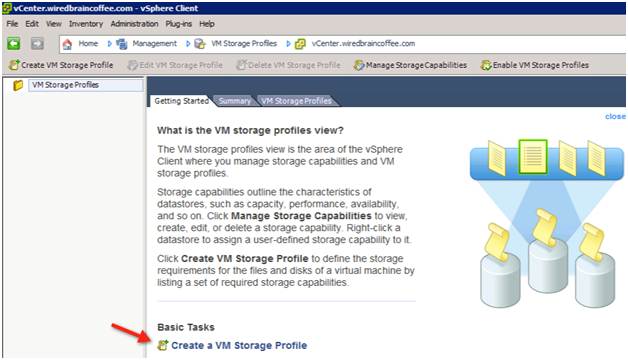
Étape 5 : Donnez un nom à votre profil de stockage et entrez une description. Dans l'exemple, nous avons appelé notre profil « Gold ».
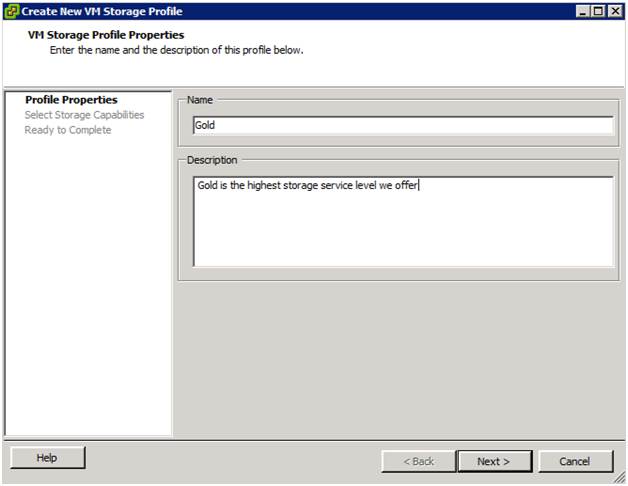
Étape 6 : Sélectionnez la capacité de stockage qui sera mappée sur le nouveau profil de stockage de VM. Dans l'exemple ci-dessous, nous avons sélectionné la capacité Gold pour l'associer au profil de stockage de VM Gold.
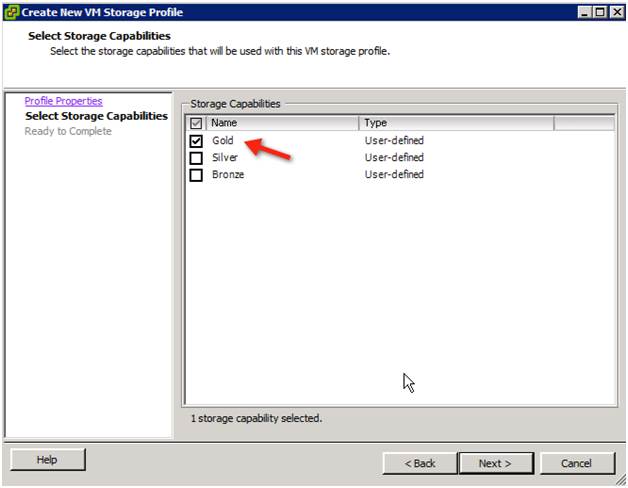
Étape 7 : Cliquez sur Finish pour conclure la procédure d'ajout du profil de stockage. Vous pouvez ajouter d'autres profils, en les mappant de nouveau sur les capacités de stockage les plus appropriées parmi celles que vous avez créées.
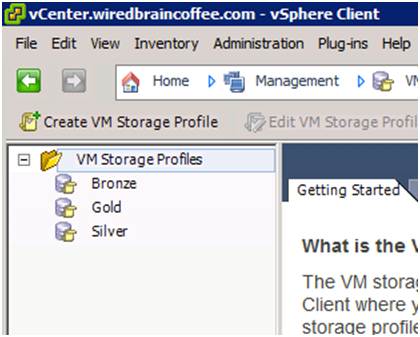
Étape 8 : Ajoutez les capacités de stockage définies par l'utilisateur à chaque datastore. (Notez que si votre baie de stockage prend en charge VASA, vous n'avez pas besoin d'effectuer cette opération, car les capacités définies par le système seront automatiquement mappées.) Pour ce faire, à partir de l'écran d'accueil, cliquez sur Datastores and Datastore Clusters dans la section Inventory.
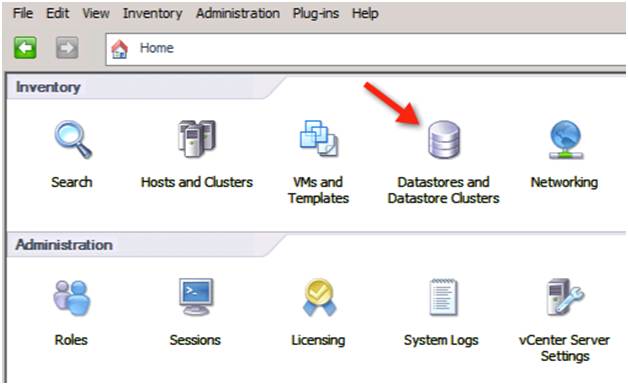
Etape 9 : Cliquez avec le bouton droit sur chaque magasin de données puis cliquez sur AssignUser-Defined Storage Capability.
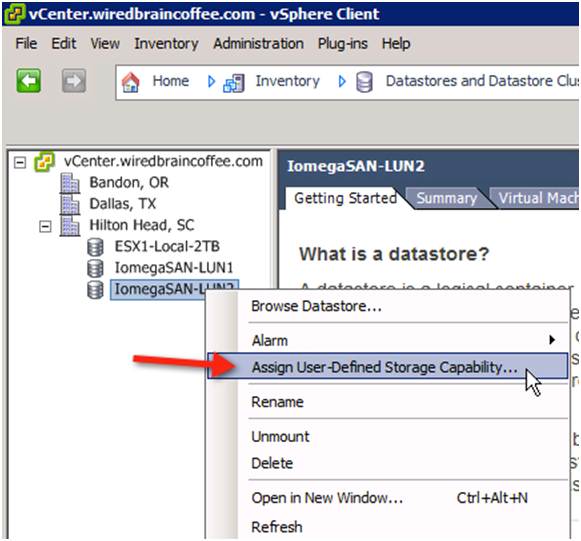
Etape 10 : Affectez une capacité de stockage définie par l'utilisateur à chaque datastore.
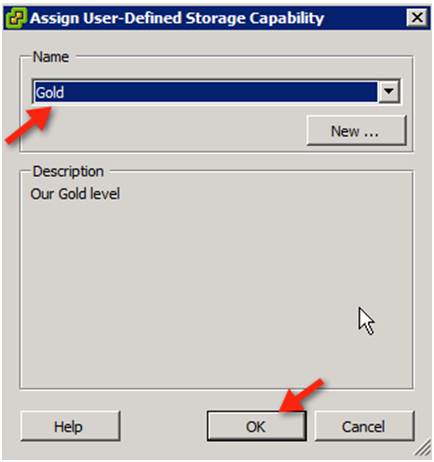
Etape 11 : Retournez à l'écran VM Storage Profiles et cliquez sur Enable VM Storage Profiles. Sélectionnez ensuite chacun de vos hôtes et clusters et cliquez sur Enable.

Etape 12 : Pour voir les résultats de votre travail, vous pouvez créer une VM, en modifier une ou vérifier le statut de conformité de vos VM existantes.
Si vous créez une VM, une option vous propose de sélectionner un profil de stockage pour cette VM, plutôt qu'un datastore comme ce serait le cas en temps normal.
Cette option est utile lorsque vous avez de nombreux magasins, car il vous suffit de sélectionner le niveau de service du stockage voulu, sans avoir à vous préoccuper du magasin lui-même.
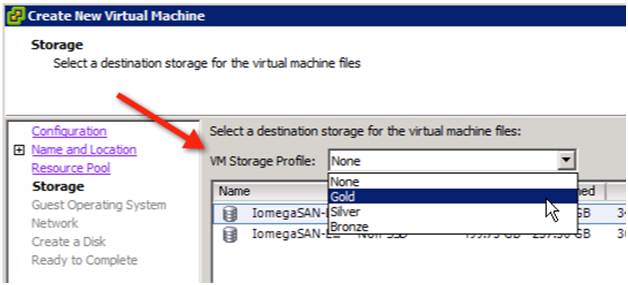
Etape 13 : Une fois les profils de stockage créés, si vous modifiez les propriétés d'une VM, vous pourrez désormais définir le profil de cette VM sous l'onglet Profiles.
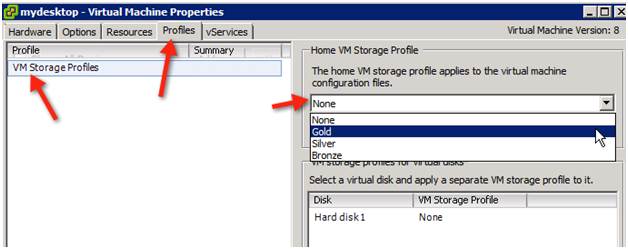
Etape 14 : Dès que le profil de stockage idéal de chaque VM a été configuré, vous pouvez vérifier la conformité des VM : revenez à l'écran VM Storage Profiles et cliquez sur le nom d'un profil (par exemple, « Silver »), puis sur l'onglet Virtual Machines.
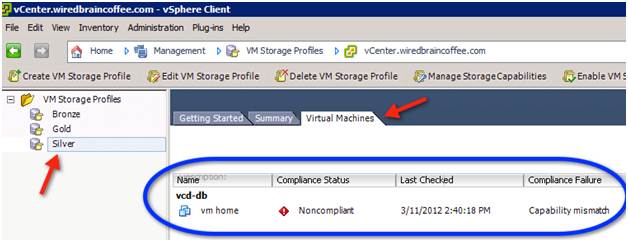
Vous remarquerez que la machine virtuelle ci-dessus est considérée comme non conforme en raison d'une capacité inadéquate. Si vous deviez déplacer cette VM vers le datastore qui convient à l'aide de Storage vMotion puis que vous vérifiiez de nouveau sa conformité, la VM devrait être conforme au profil de stockage qui lui est associé.
Le stockage à base de profils est une fonctionnalité remarquable (et souvent négligée) de vSphere 5, mais tout le monde n'en a pas l'utilité. Elle s'adresse surtout aux grandes entreprises et aux prestataires de services qui possèdent de nombreux datastores et qui veulent s'assurer que leurs VM bénéficient de niveaux de service adaptés.
Le stockage à base de profils est également pratique si vous avez une baie de stockage prenant en charge VASA car vSphere détectera automatiquement les capacités de votre stockage, sans que vous ayez à les affecter manuellement.