Déplacer des VM entre VMware Workstation 9 et vSphere
Voici la marche à suivre pour déplacer des VM entre VMware Workstation 9 et vSphere. Et quelques autres astuces.
Dans Workstation 9, VMware n'a pas fait l'objet d'améliorations aussi notables qu'entre les versions 7 et 8. Cette mise à niveau comprend toutefois des fonctions qui la rendent plus facile à utiliser que les précédentes. VMware intègre Workstation plus étroitement dans l'entreprise, tout en garantissant une performance équivalente à la maison ou dans un laboratoire de test.
Avant toute mise à niveau vers Workstation 9, examinez les nouvelles fonctions de l'outil de test et de développement.
Télécharger des machines virtuelles VMware de vSphere dans Workstation
Avant la version Workstation 9, les machines virtuelles (VM) VMware pouvaient être transférées de Workstation à vSphere, mais le trajet inverse était impossible. Or, il est désormais possible d'utiliser des VM existantes comme modèles dans l'environnement de développement de Workstation. Vous pouvez par exemple déplacer une VM de production vers Workstation 9, y apporter les modifications requises (sans aucune incidence sur l'infrastructure vSphere), puis la réintégrer dans vSphere en tant que nouvelle version.
 Figure 1. Connexion au serveur distant
Figure 1. Connexion au serveur distant
La fonction d'identification et de connexion, qui date de la version Workstation 8, m'a permis d'accéder à la VM du serveur ESXi, de la déplacer dans mon environnement Workstation, puis de la replacer sur le serveur. Voici la procédure à suivre :
1. Cliquez sur File puis sur Connect to Server, et connectez-vous (voir la figure 1).
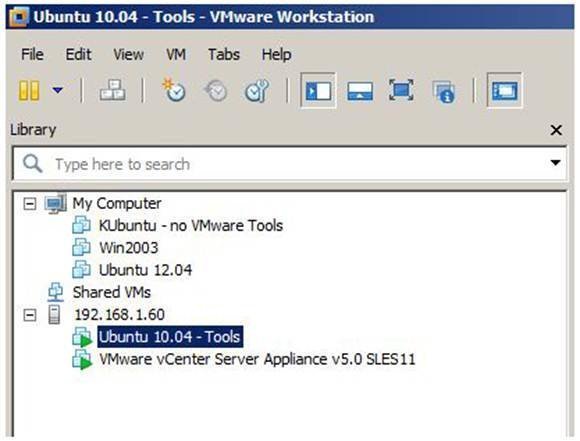 Figure 2. VMware Workstation affiche la liste des VM disponibles, comme Ubuntu 10.
Figure 2. VMware Workstation affiche la liste des VM disponibles, comme Ubuntu 10.
2. Une fois authentifié sur un hôte ESXi, consultez les VM disponibles dans Workstation en sélectionnant View, Customize, puis Library dans le menu. Vous pouvez également appuyer sur la touche de raccourci F9. La bibliothèque (Library) apparaît alors dans le volet de gauche, ce qui vous permet de développer l'hôte ESXi pour afficher les éléments qu'il contient (voir la figure 2). J'exécute Ubuntu 10 sur mon hôte ESXi.
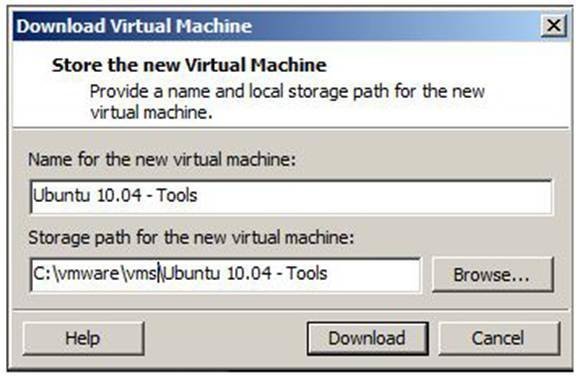 Figure 3. Sélection du chemin de stockage de la VM à déplacer
Figure 3. Sélection du chemin de stockage de la VM à déplacer
Après avoir éteint la VM Ubuntu 10, je l'ai fait glisser sur mon Poste de travail à l'aide de la souris. Dans la boîte de dialogue illustrée à la figure 3, j'ai alors indiqué un chemin de stockage sur mon ordinateur pour la nouvelle machine virtuelle, puis j'ai cliqué sur Download pour télécharger la VM. Cette opération revient à une copie plutôt qu'à un déplacement, étant donné que la VM d'origine, toujours présente sur l'hôte ESXi, peut être allumée.
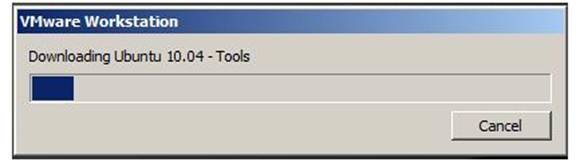 Figure 4. Cette fenêtre s'affiche pendant que Workstation 9 exécute l'opération.
Figure 4. Cette fenêtre s'affiche pendant que Workstation 9 exécute l'opération.
Une barre de progression (voir la figure 4) indique où en est le téléchargement, sans les estimations bien souvent approximatives du « temps restant ».
Dès la fin du téléchargement, vous pouvez allumer la machine virtuelle dans Workstation 9.
Virtualisations imbriquées dans Workstation 9
 Figure 5. Création de l'hôte ESXi en tant que VM dans Workstation 9
Figure 5. Création de l'hôte ESXi en tant que VM dans Workstation 9
La possibilité de créer et exécuter des hôtes ESX/ESXi en tant que machines virtuelles dans Workstation n'est pas nouvelle. Mais dans les versions précédentes, l'hôte Workstation avait du mal à gérer l'allocation de mémoire et l'opération se soldait souvent par « l'écran bleu de la mort ». Des problèmes de mémoire étaient manifestement en cause.
La virtualisation imbriquée permet de tirer pleinement parti d'ESX/ESXi sans avoir à acheter d'équipements supplémentaires. D'après VMware, un serveur ESX exécutant un système d'exploitation 64 bits imbriqué consomme désormais moins de ressources système dans Workstation 9 que dans les versions précédentes. Curieux de savoir si cela allait se traduire également par une meilleure stabilité de l'hôte, j'ai décidé de suivre les étapes ci-après.
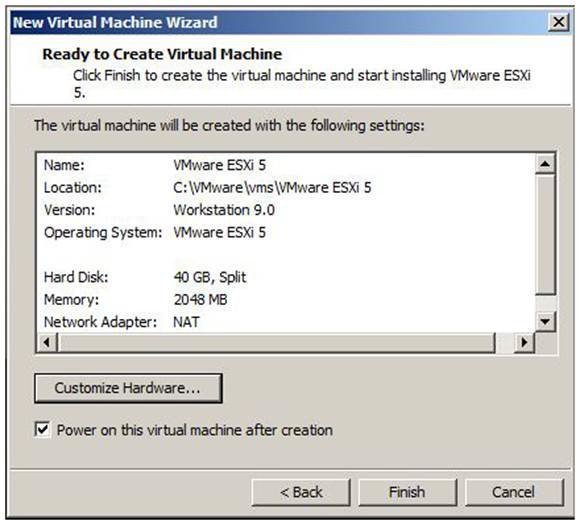 Figure 6. Personnalisation des paramètres ESXi (ESXi 5 dans notre exemple)
Figure 6. Personnalisation des paramètres ESXi (ESXi 5 dans notre exemple)
1. Tout d'abord, créez l'hôte ESXi dans Workstation et personnalisez les paramètres (voir les figures 5 et 6).
J'ai installé ESXi, lui ai attribué une adresse IP et ai installé une VM dotée d'un système d'exploitation 64 bits dans le magasin de données ESXi (voir la figure 7). Suivez de près les allocations de mémoire, car ce processus risque de frôler les limites de la RAM disponible sur votre machine. Workstation 9 semble gérer l'allocation de mémoire plus efficacement que les versions précédentes. J'ai également pu vérifier sa stabilité en créant une imbrication dans une imbrication, à l'intérieur d'une autre imbrication.
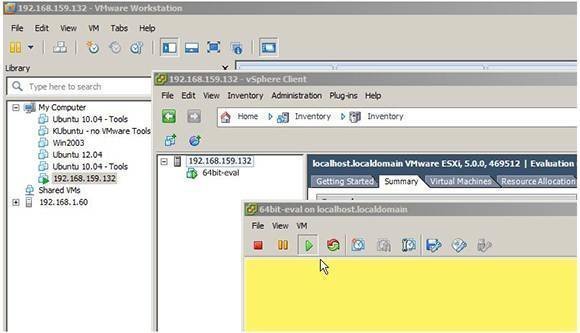 Figure 7. Cette capture d'écran illustre une VM exécutant un SE 64 bits, installée dans la VM de l'hôte ESXi sur Workstation 9.
Figure 7. Cette capture d'écran illustre une VM exécutant un SE 64 bits, installée dans la VM de l'hôte ESXi sur Workstation 9.
Compteurs de performances virtuels
VMware affirme que les compteurs de performances virtuels prennent en charge les applications de suivi des performances exécutées au sein d'une VM. Ces compteurs ont été conçus pour fonctionner avec des applications tierces telles que OProfile ou Intel VTune. Ils exigent en outre que votre VM soit compatible avec Workstation 9.
VTune et OProfile sont des outils de développement spécialisés, de sorte que les utilisateurs occasionnels de Workstation ont peu de chances d'y recourir. Cependant, l'obligation de rendre les VM compatibles avec Workstation 9 soulève une question qui concerne tous les utilisateurs de Workstation : pourquoi mettre à niveau les VM vers la dernière version de compatibilité matérielle ? La mise à niveau du matériel virtuel d'une VM présente des avantages et des inconvénients.
Sur le même sujet
Cette opération permet de tirer parti des nouvelles fonctions de l'application hôte. Or, il y a de fortes chances pour que celles-ci ne soient disponibles que dans le matériel virtuel le plus récent. Lorsque vous exécutez une VM, certaines options peuvent apparaître en grisé si le matériel est trop ancien. Une mise à jour du matériel virtuel peut parfois se traduire par une amélioration des performances.
En revanche, la compatibilité descendante avec un hôte peut poser des problèmes à l'issue d'une mise à niveau du matériel virtuel. En effet, il est rarement possible de revenir à une version antérieure de l'hôte pour exécuter la VM. Si vous mettez à niveau tous les hôtes simultanément, ce problème ne se posera peut-être pas. Mais si vous prévoyez d'exécuter en parallèle différentes versions des hôtes, réfléchissez bien avant de mettre à niveau votre matériel virtuel.
Workstation 6.x et les versions ultérieures permettent de rétablir une version antérieure du matériel, mais cela représente une perte de temps après la mise à niveau. Avant de vous décider, assurez-vous que vous ne serez pas amené à héberger votre matériel virtuel sur une plateforme plus ancienne. S'il n'y a plus de doute possible, lancez-vous !










